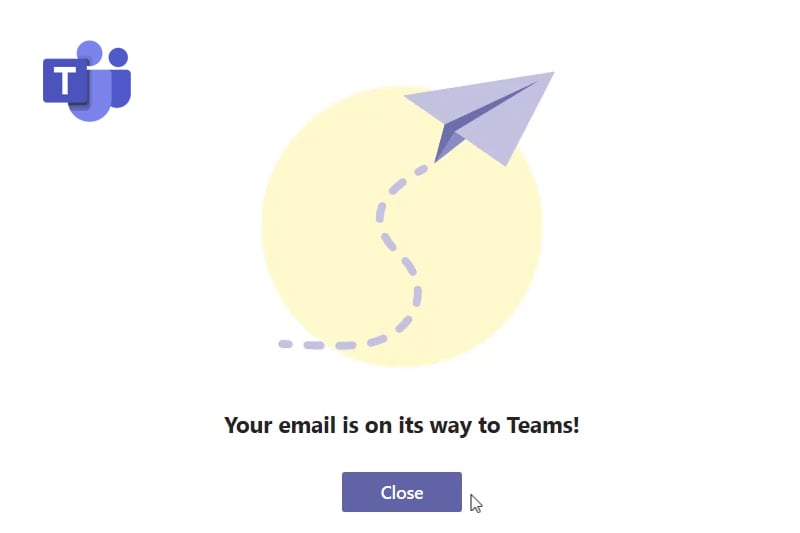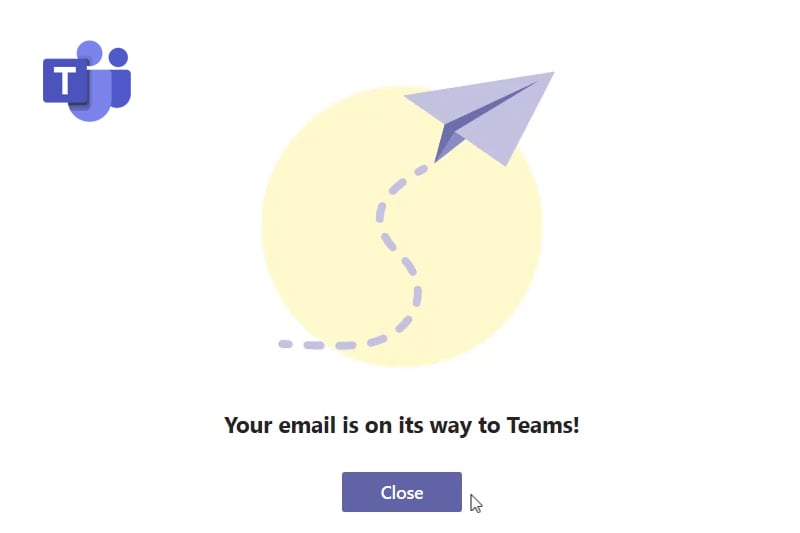One small step towards reducing noisy, internal email; one giant leap for daily productivity. Video and written job aid inside.
Back at Ignite 2019 this past November, the Microsoft Teams development team announced a bunch of updates being released immediately and some cool stuff that's being released throughout 2020. One of the things that caught my attention was the new Teams integration for Outlook coming in early 2020.
Reply to Messages in Teams from Outlook
If you spend your day jumping between Outlook and Microsoft Teams, then you will find this integration helpful. Especially if your organization is still new to using Teams.
Watch this quick video from Microsoft about missed activity emails which make it easy to stay on top of missed conversation in Teams.
Turn an email into a Teams Conversation with a few clicks
When you need to involve the team on an email from a client or partner, you can (A) forward the message to everyone and then sort through the bombardment of emails while trying to reach a final decision, or (B) send the to Teams and discuss the appropriate response in an open thread conversation.
Moving our internal conversations from Outlook to Microsoft Teams helps bring greater transparency to our decisions as a whole. By replying to the conversation thread in Teams, everyone's expert opinions, questions and concerns can be addressed before you return to Outlook and send a confident reply to the sender.
Even though these integrations aren't due until sometime in early 2020, we can still adopt the practice of sending emails into Teams for internal review today. We can do this by utilizing Team Channel email addresses.
Forwarding Emails to Team Channels Video
Forwarding Email to Team Channels" Job Aid
To get the email address of a Channel, login to Microsoft Teams
Right-click on the Ellipsis menu and select "Get Email Address". Next, click "COPY" to add the email address to your clipboard.
Open Outlook and paste the email address into the TO field of any email you wish to forward to your Team Channel.
Back in Teams, locate the email and click REPLY to @mention anyone who needs to be involved in the discussion.
That's it! By forwarding emails to Microsoft Teams, you can involve the right people and reach decisions faster by centralizing the discussion in an open, threaded conversation that's easy for everyone to follow.
Final Tips on Email in Microsoft Teams
You cannot reply to an email from a Team Channel.
Expect the Teams app to remind you of this every single time.
After you've emailed a channel once, Outlook should remember it for you.
This is particularly helpful if you need to send emails to a particular channel frequently. You can even setup a rule in Outlook to do this for you automatically, or even use a Flow in Power Automate if you need additional customization.
Email attachments are automatically uploaded to your Channel's Files Tab.
Need to review a report or presentation that was attached to the email? You can find them in the folder called "Email Messages" in your Channel's Files tab, and collaborate on them together inside of Teams.
If your colleagues are still emailing files back and forth to collaborate, we HIGHLY recommend trying this instead.
Thanks for reading!