Curious about Microsoft Planner? Check out my breakdown of tasks to learn what you can do.
Microsoft Planner occupies a strange space as a task manager for teams. For teams who are used to managing their team activities in a spreadsheet saved somewhere on your network drive, or perhaps a physical whiteboard hung up in the office - Planner is a breath of fresh air.
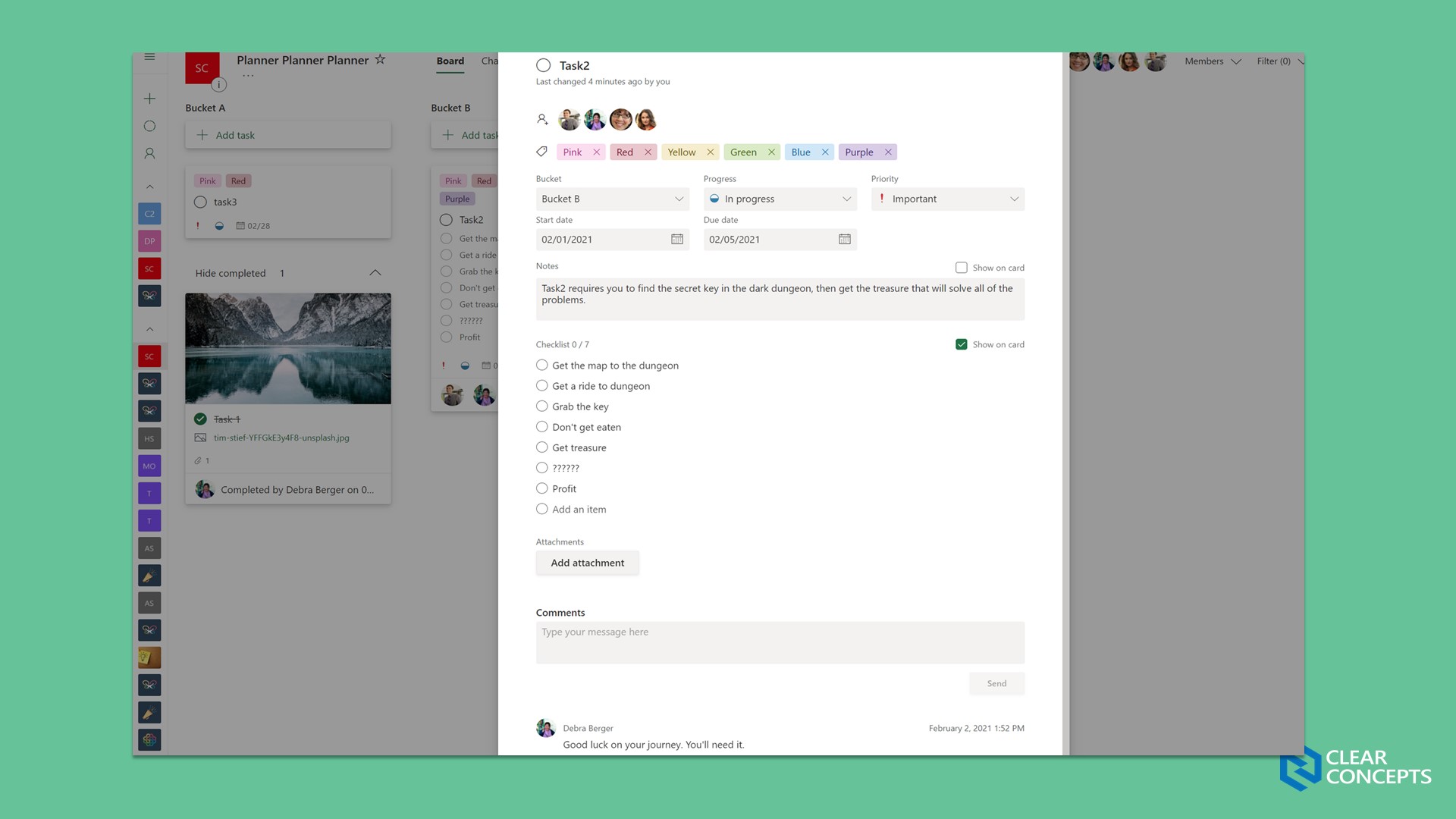
The bold and colourful interface is relatively easy to learn, especially for anyone who's used similar task management tools like Trello. The learning curve isn't especially deep, so you can get the hang of it AND setup a board within a couple of hours.
The actual tasks in Planner can be as simple as a title/name of the task. In theory, one could easily manage their Planner boards with nothing but plain tasks and a couple of buckets. However, if you click on a task and see the features inside, that's when things get interesting.
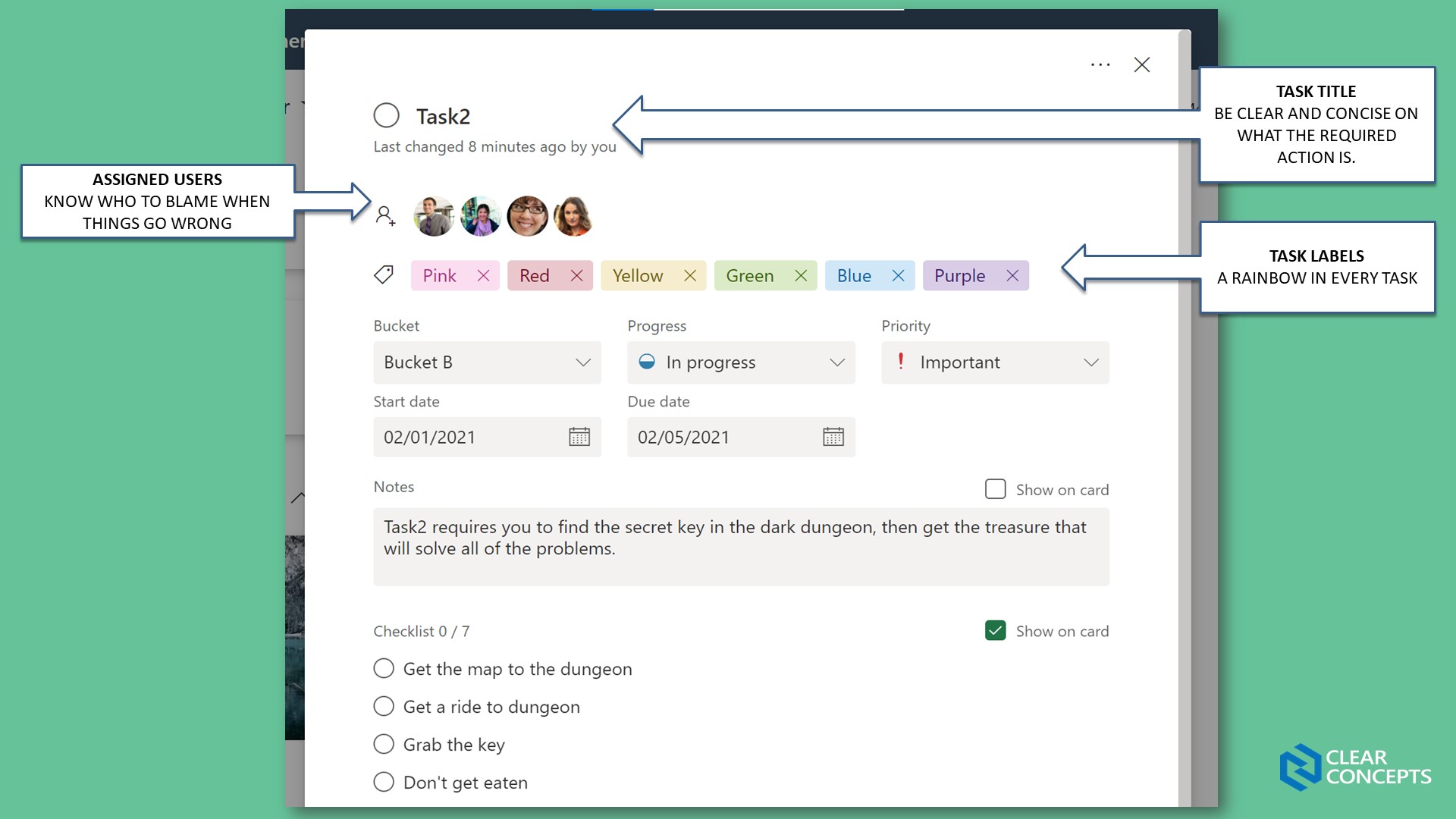
All of the fields in a task are optional, with exception to the task title, bucket, progress and priority fields. This means you don't need to fill up your tasks with anything except what is needed for the next person.
You can assign one or many members of your Microsoft 365 Group. Be aware that anyone who is assigned to a task will get notified in Outlook and/or Teams.
There are up to six colour-coded labels you can manage on a single Planner board. The label names can be edited, but that's where the customization begins and ends.
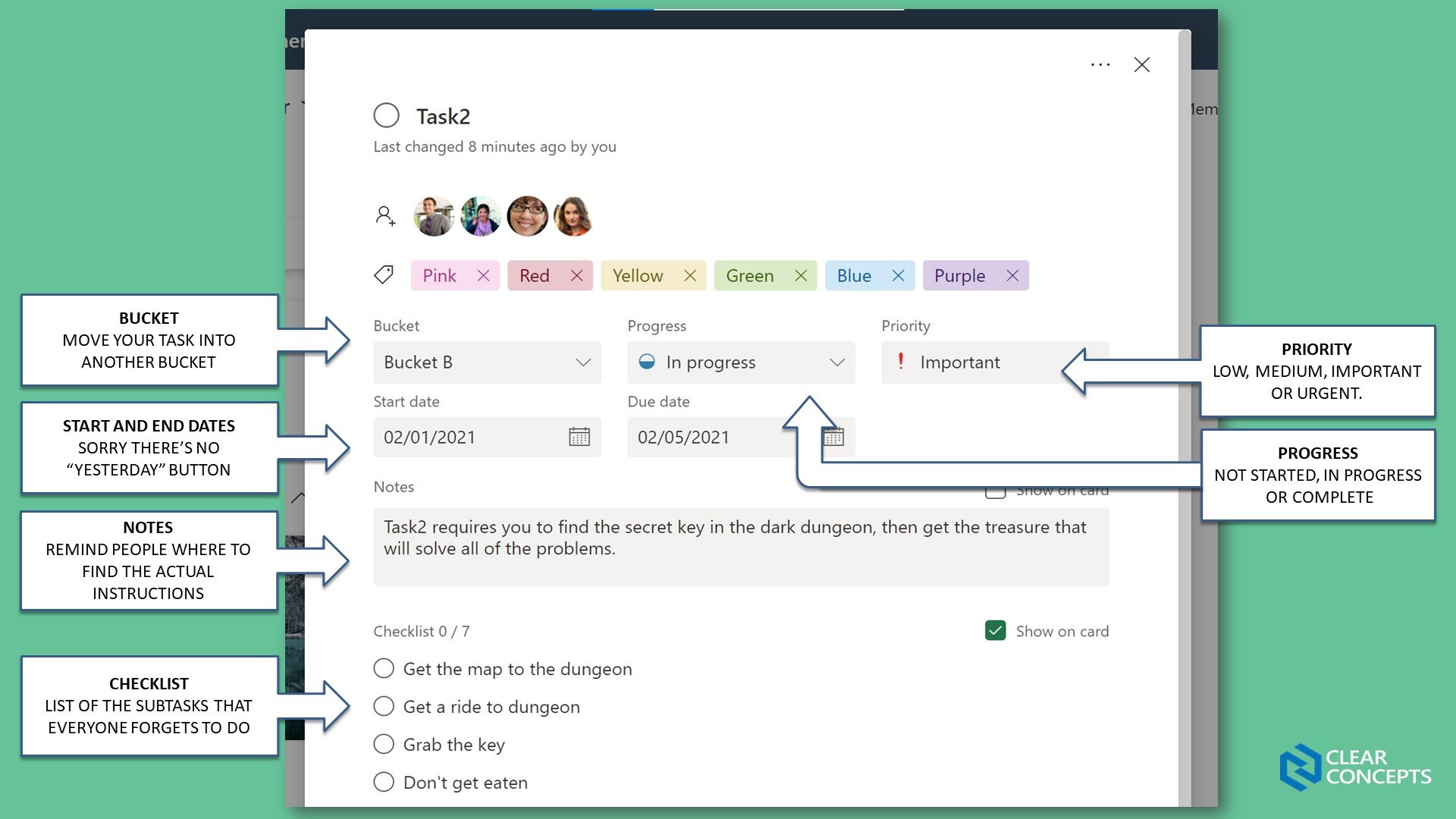
You can use the bucket field to move your tasks between buckets quickly.
The progress field will allow you to switch between "Not started", "In progress", and "complete".
The priority field is there to help you organize your tasks based on their priority status. You can leverage this field by grouping your tasks by priority.
The start date field is exactly what it sounds like. This is really nice if you need to see what work is being done from week to week in a calendar.
The end date field (also known as a due date to the rest of the world) not only informs when a task must be done, but will also trigger additional notifications to anyone assigned the task.
The Notes field is where you can leave task instructions or other details.
The Checklist is where you can list subtasks or anything that needs to be done to complete the larger task.
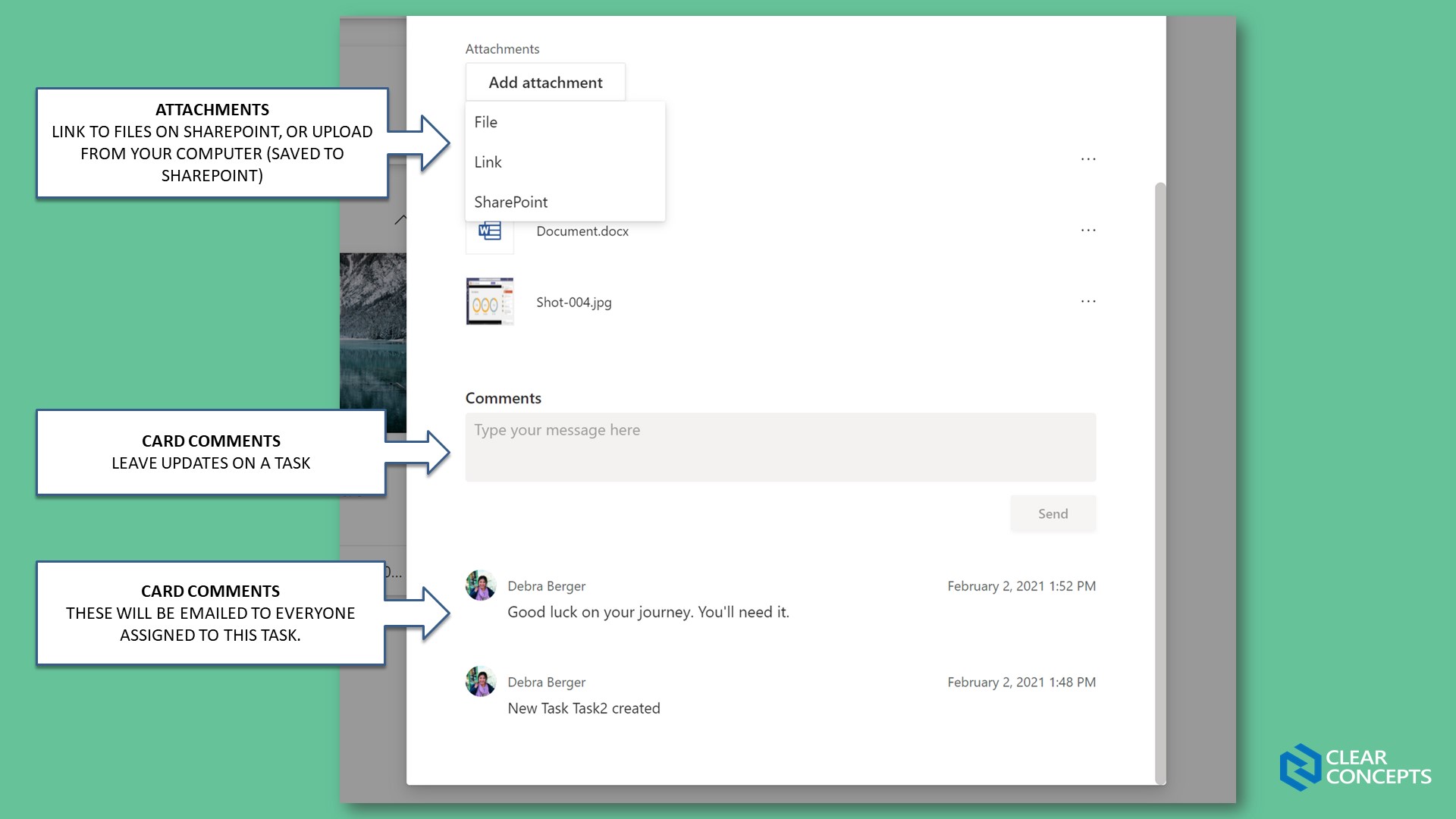
The attachments field allows you to attach files stored in your SharePoint Team site. You can also upload files from your computer, but be aware that they will be uploaded to SharePoint as well.
The comments field allows you to leave quick notes related to your task. While helpful for large tasks with a lot of steps, note that Planner will only send email notifications to who are assigned to the cards. At this time, Planner comments do NOT support @mentions in comments.
See something missing or incorrect? Want to see more posts like this? Let us know in the comments!

