Learn how to add OneDrive and SharePoint to Windows File Explorer within a few clicks. Video and article inside...
So if you're the type of person who prefers to access their files through Windows File Explorer, then this is for you! The setup can be done within minutes and makes accessing your cloud files even easier.
Disclaimer: These instructions are specific for Windows 10 users. If you use MacOS, here are the instructions for you. The process is nearly identical, but just on a Mac.
Syncing OneDrive and SharePoint Document Libraries (written instructions)
First things first: login to your OneDrive via www.office.com
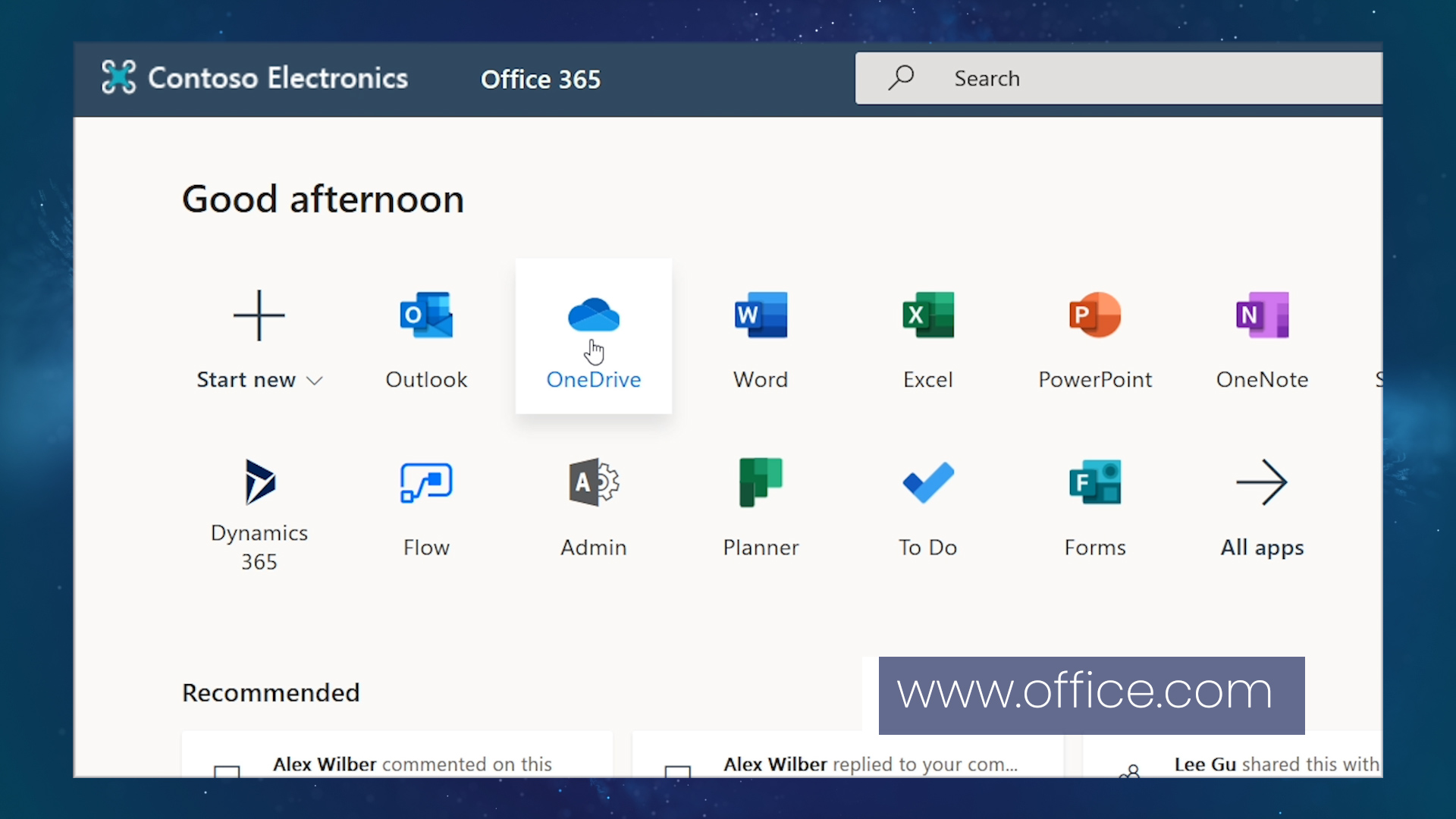
One in OneDrive, click the Sync button to start the process.
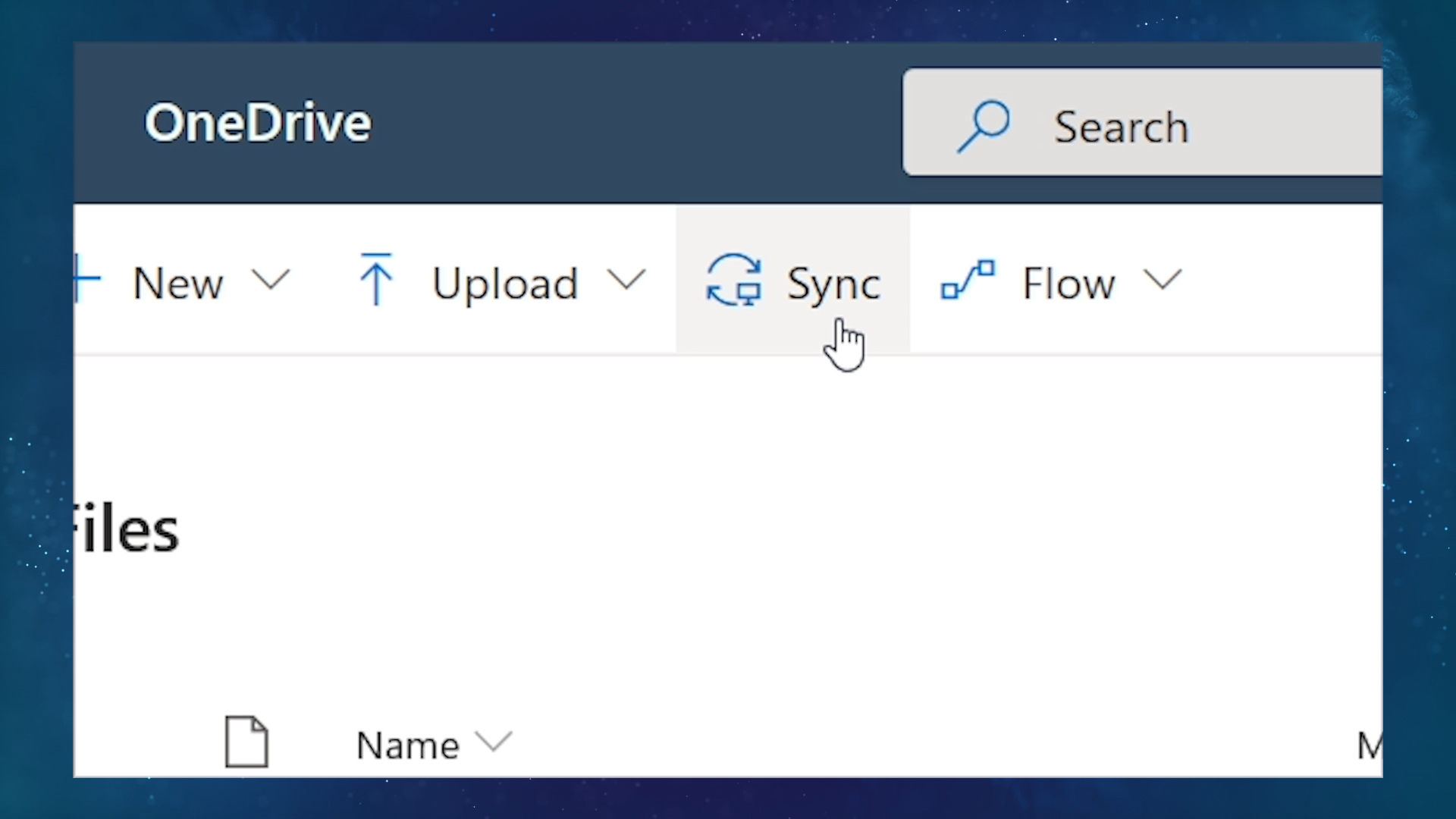
Your internet browser will open a pop-up asking you if it's okay to open up the OneDrive desktop application on your computer: click OK/YES/SURE/UH-HUH/DEFINITELY (whichever button authorizes this action).
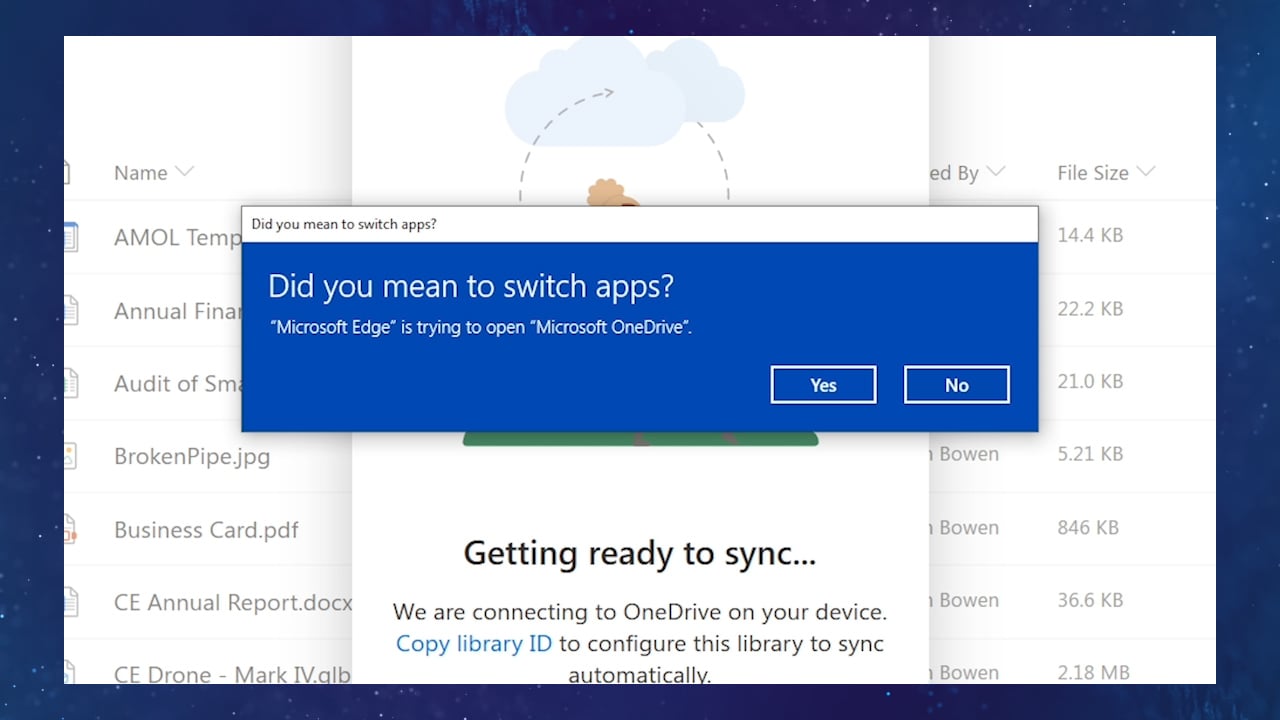
You can now close the "Getting ready to sync.." pop-up window. The sync will continue without it.
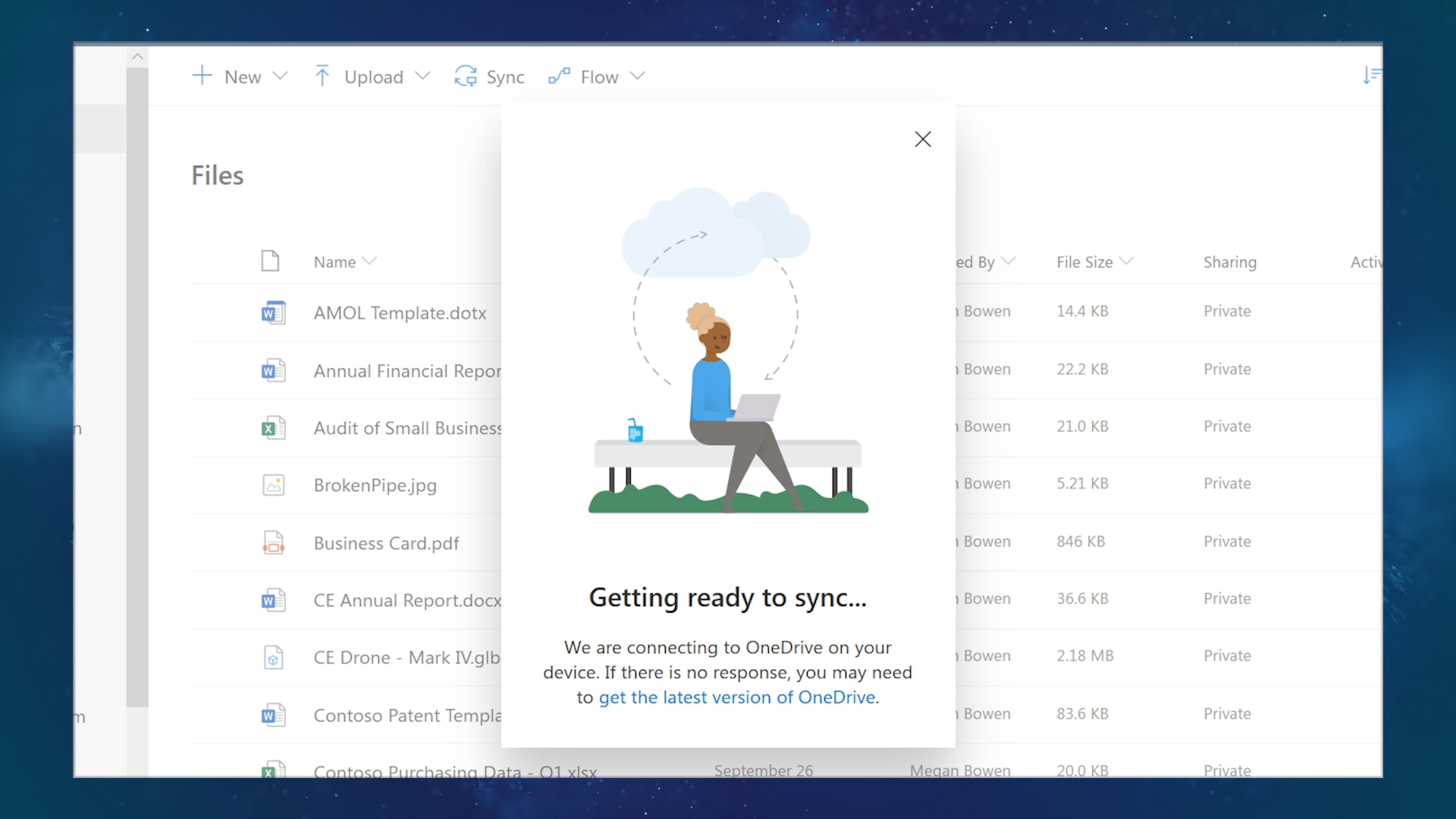
Assuming this is your first time using the OneDrive Desktop application, you will need sign-in with your Office 365 credentials. This will walk you through a very brief introduction and tutorial.
If you're already signed in, the sync will start immediately in the background.
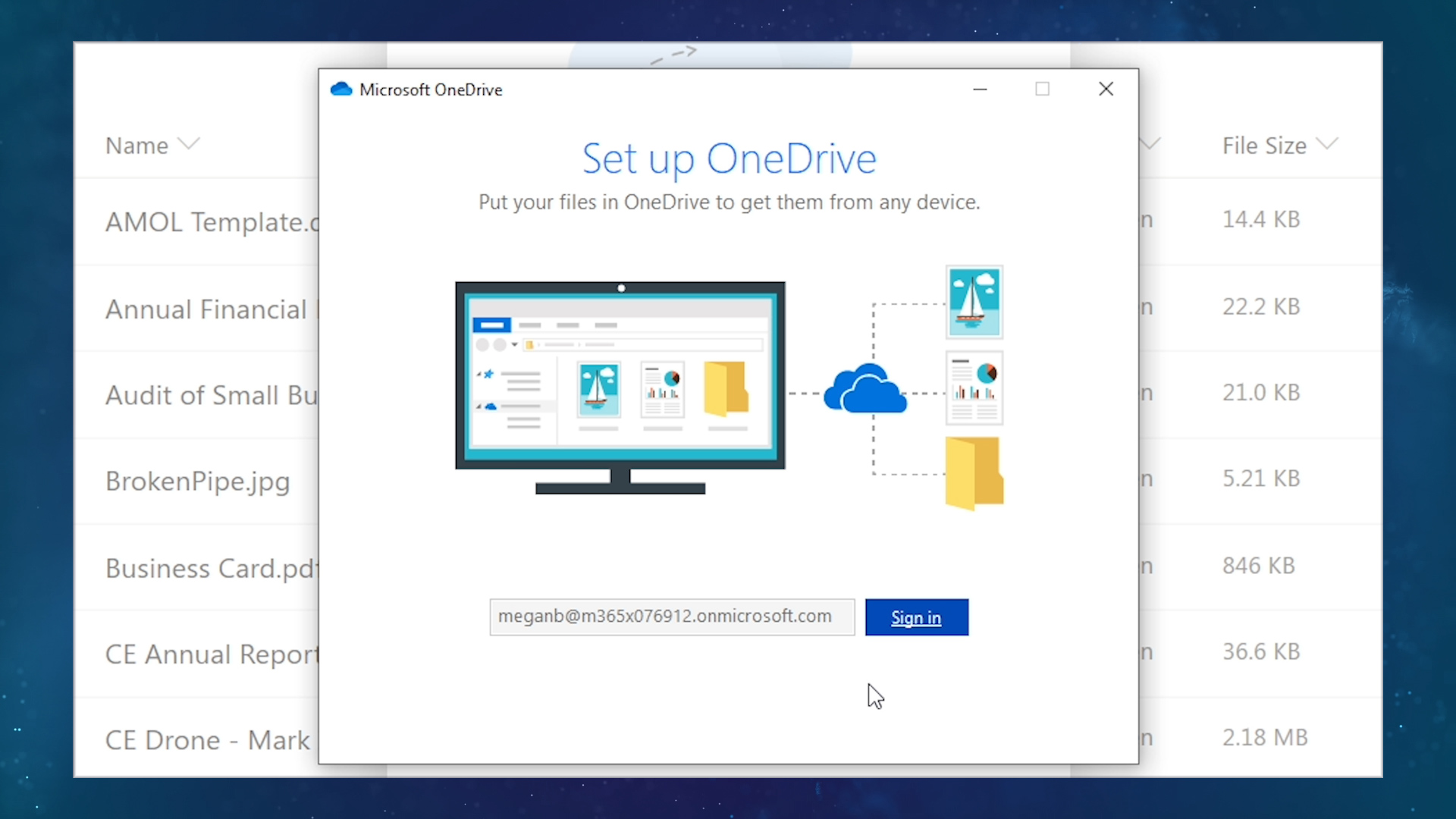
After you've completed the initial setup, you can view your files from File Explorer (or Finder if you're on MacOS).
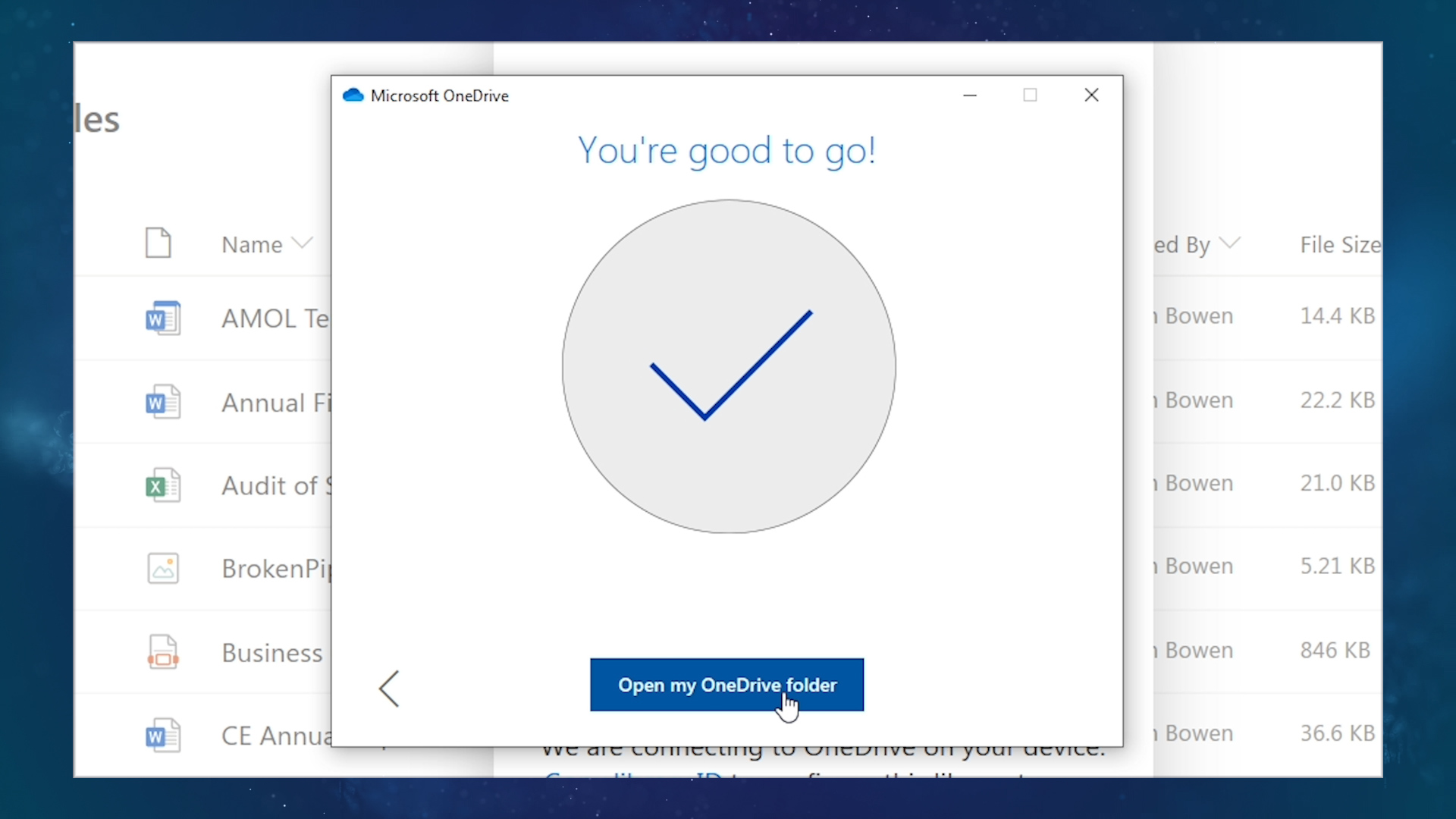
To sync your SharePoint Document Libraries, look for them under "Shared libraries" in OneDrive. Just like before, click the "Sync" button to add it to File Explorer.
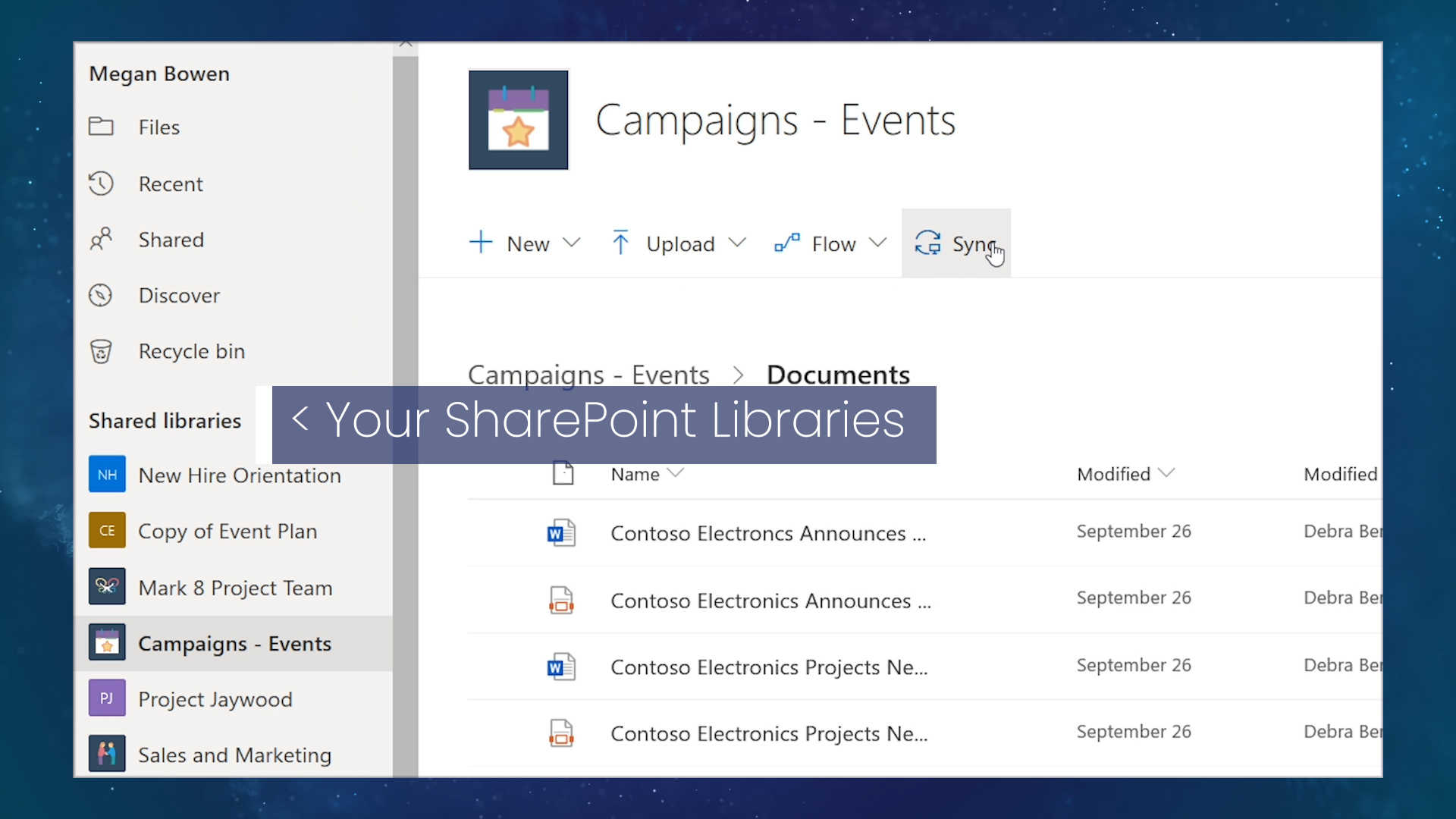
If you don't see the Document Library you want to sync, click "More Libraries" to view your full list of frequented and followed SharePoint sites.
If you still can't find a particular document library, you will need to go directly to the SharePoint site and follow it.
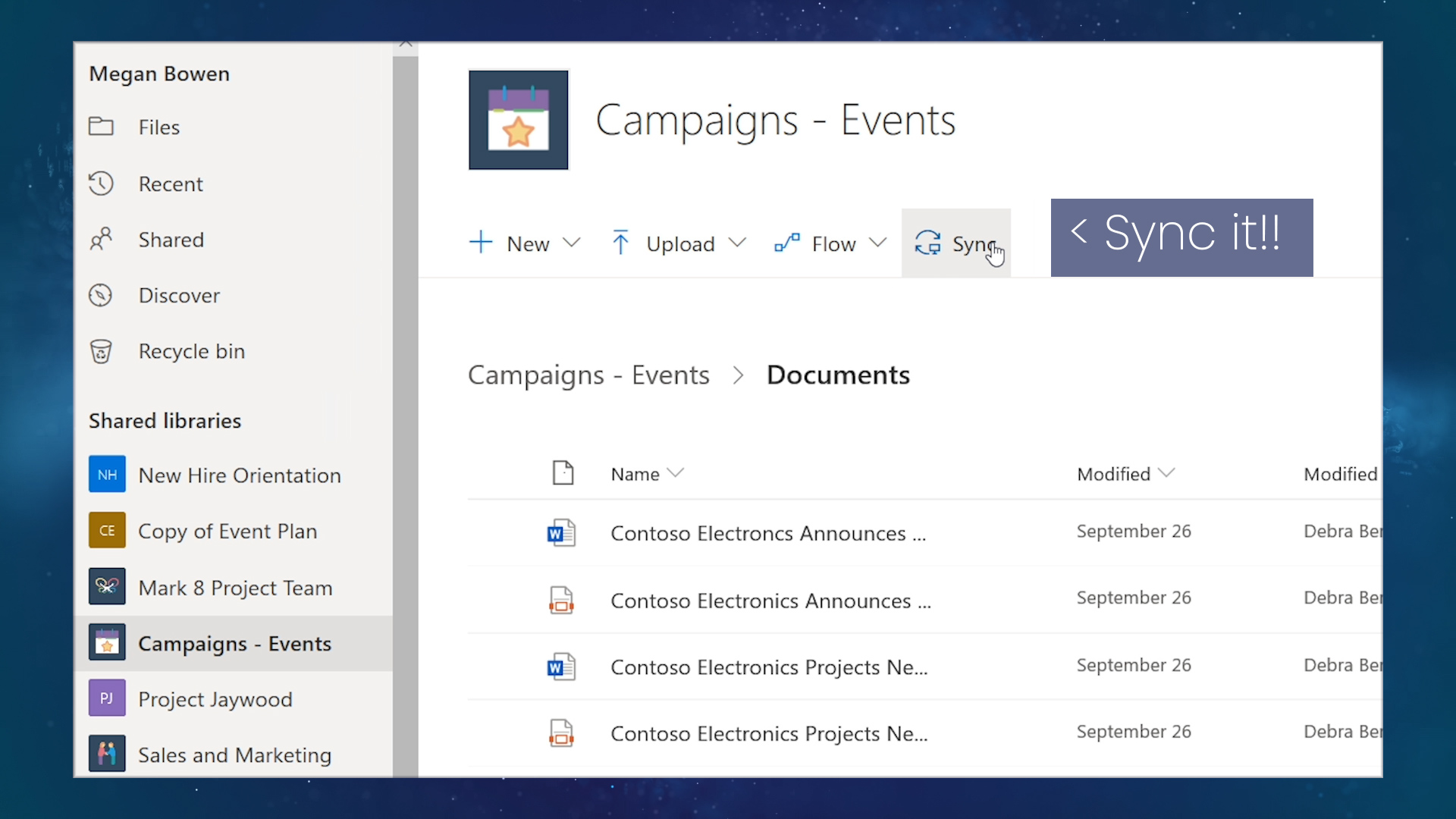
Now when you go to File Explorer, you should now see your synced OneDrive and Document libraries.
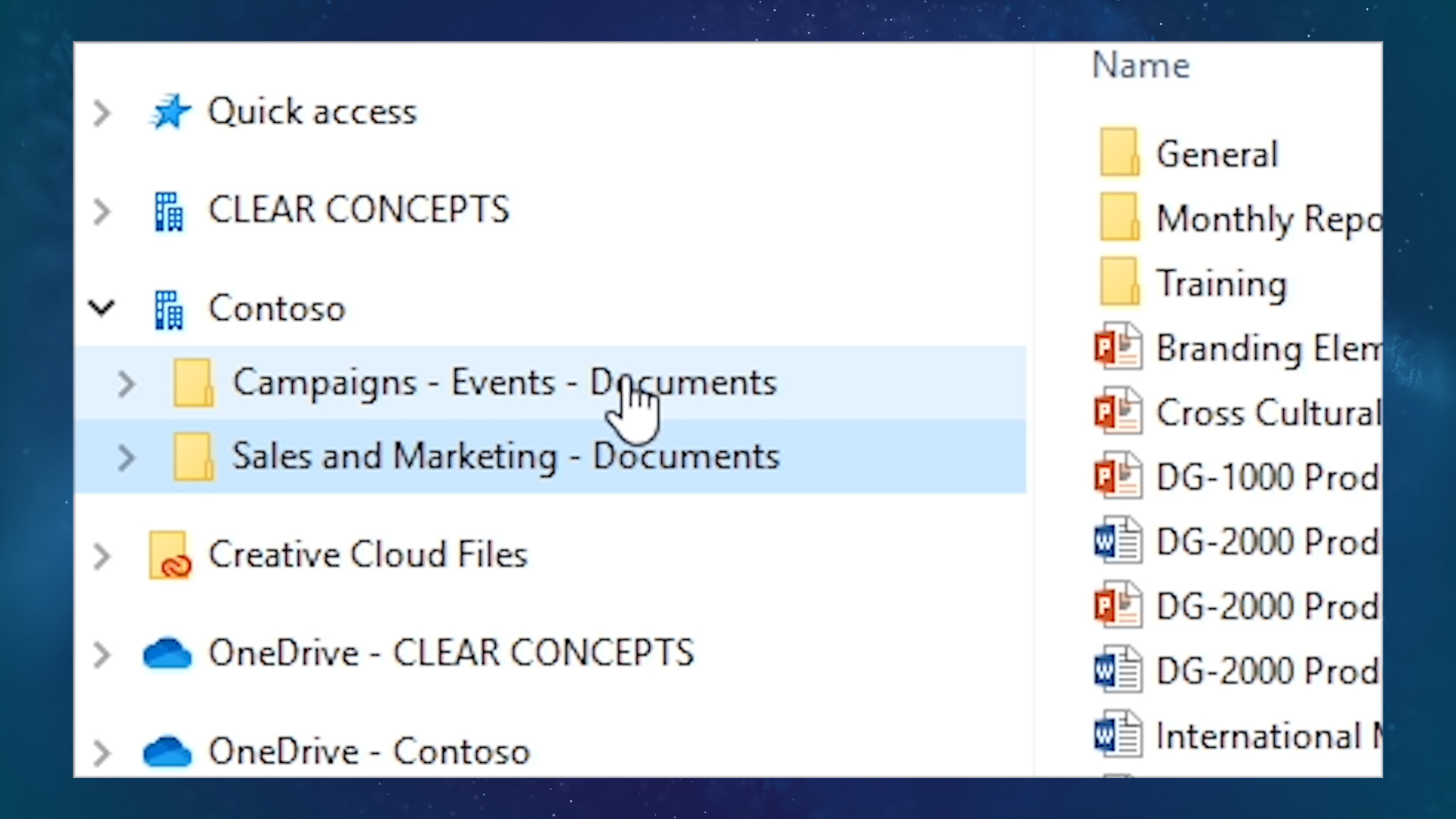
Clicking on the OneDrive icon on your Taskbar will let you view the OneDrive syncing activities. From here you can pause active syncs and manage your account settings.
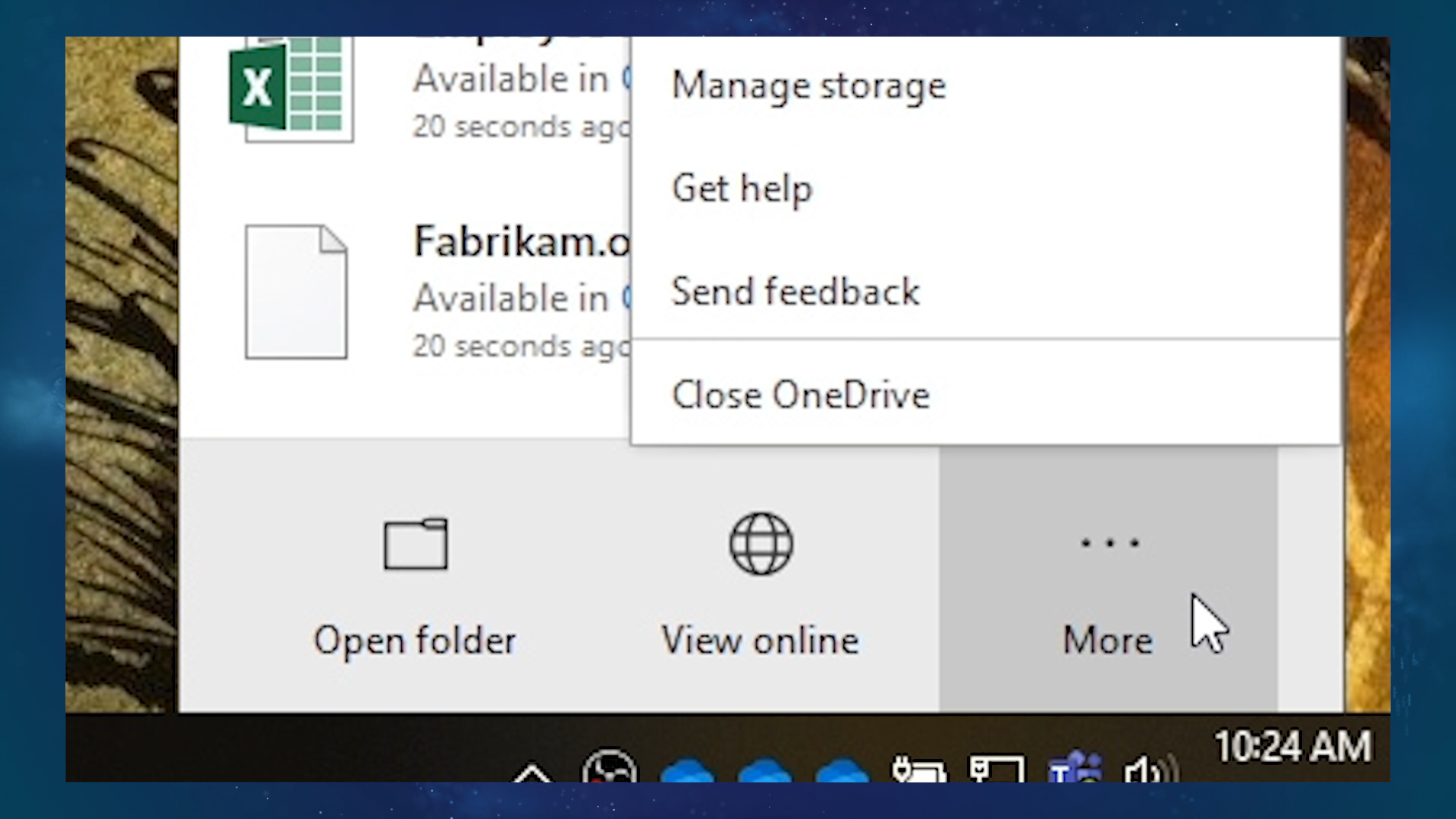
By going into the settings, you can also pick and choose which files and folders are synced to your computer.
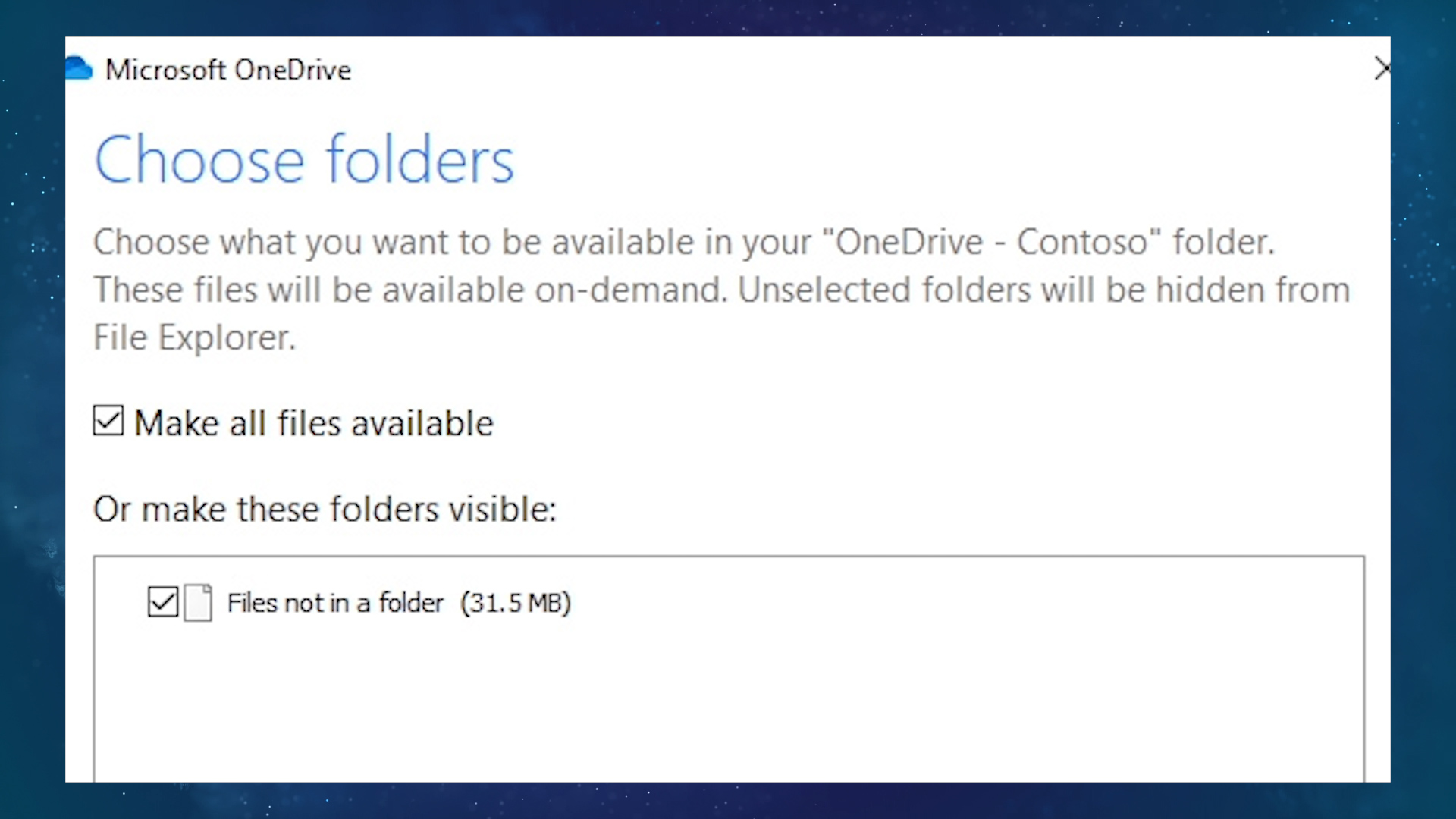
OneDrive Files On-Demand
Files On-Demand allows you to control which files are stored on your hard drive, and which live in the cloud.
By right-clicking on any file or folder, you can select "Always keep on this device" to store an offline (cached) copy of your file on your computer. Remember this will take up hard drive space, so cache responsibly.
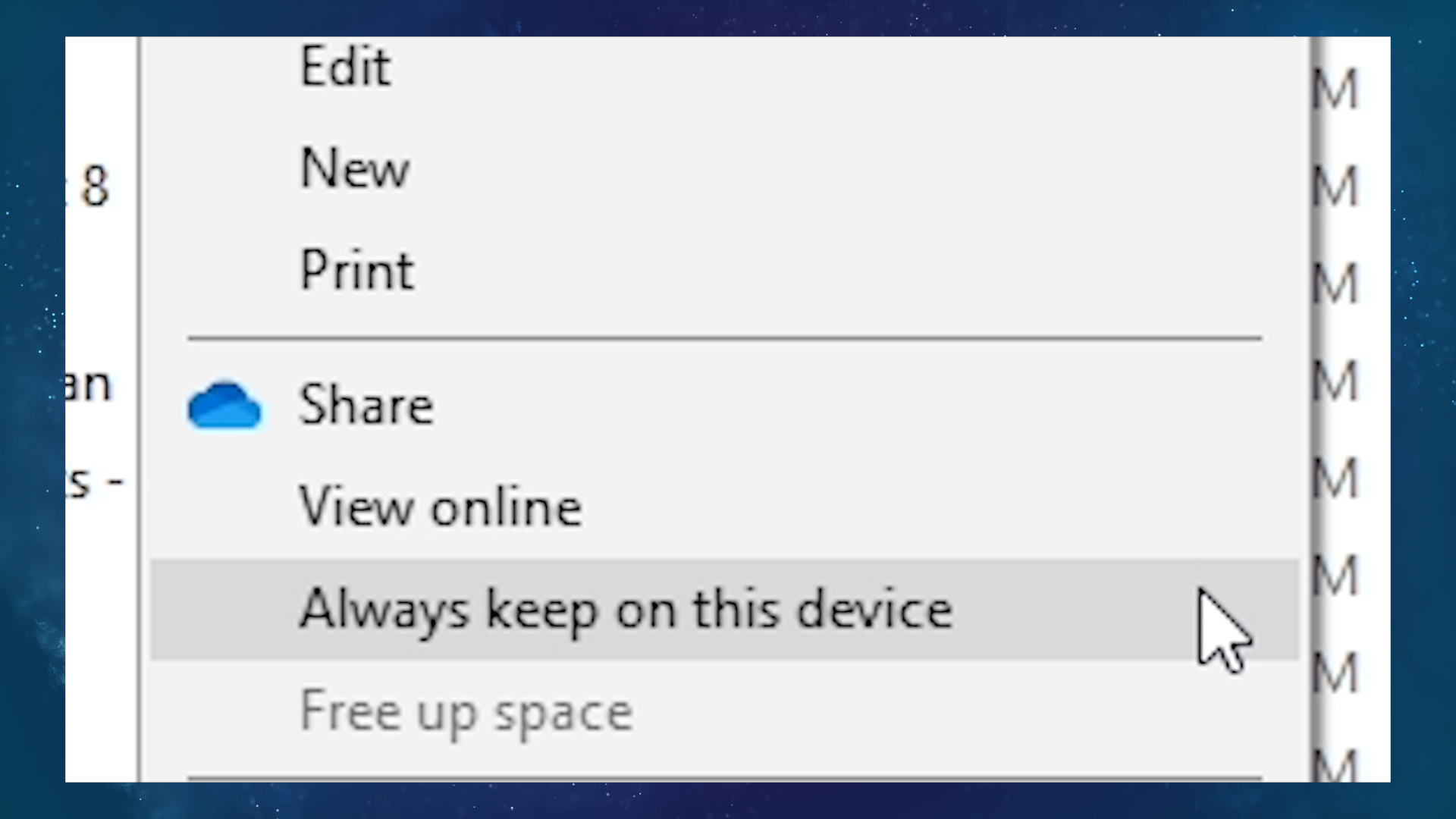
When you no longer need offline access to something, click "Free up space".
That's it! Thanks for reading!

/Demo-SetupforOneDrive.jpg)
/Demo-SetupforOneDrive.jpg)