How to Create a SharePoint Page for Holidays and Events
Alex Henry
2022-04-06
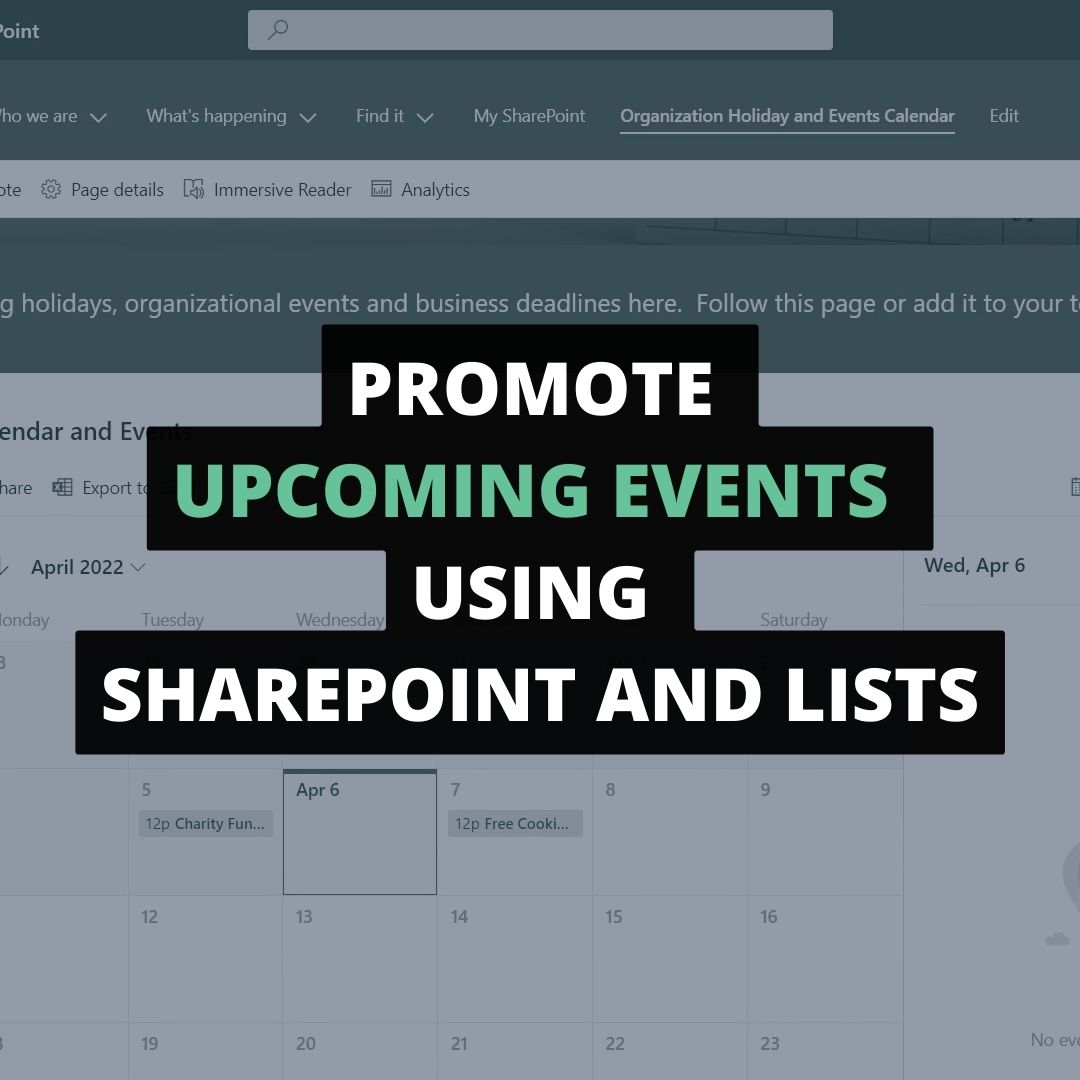
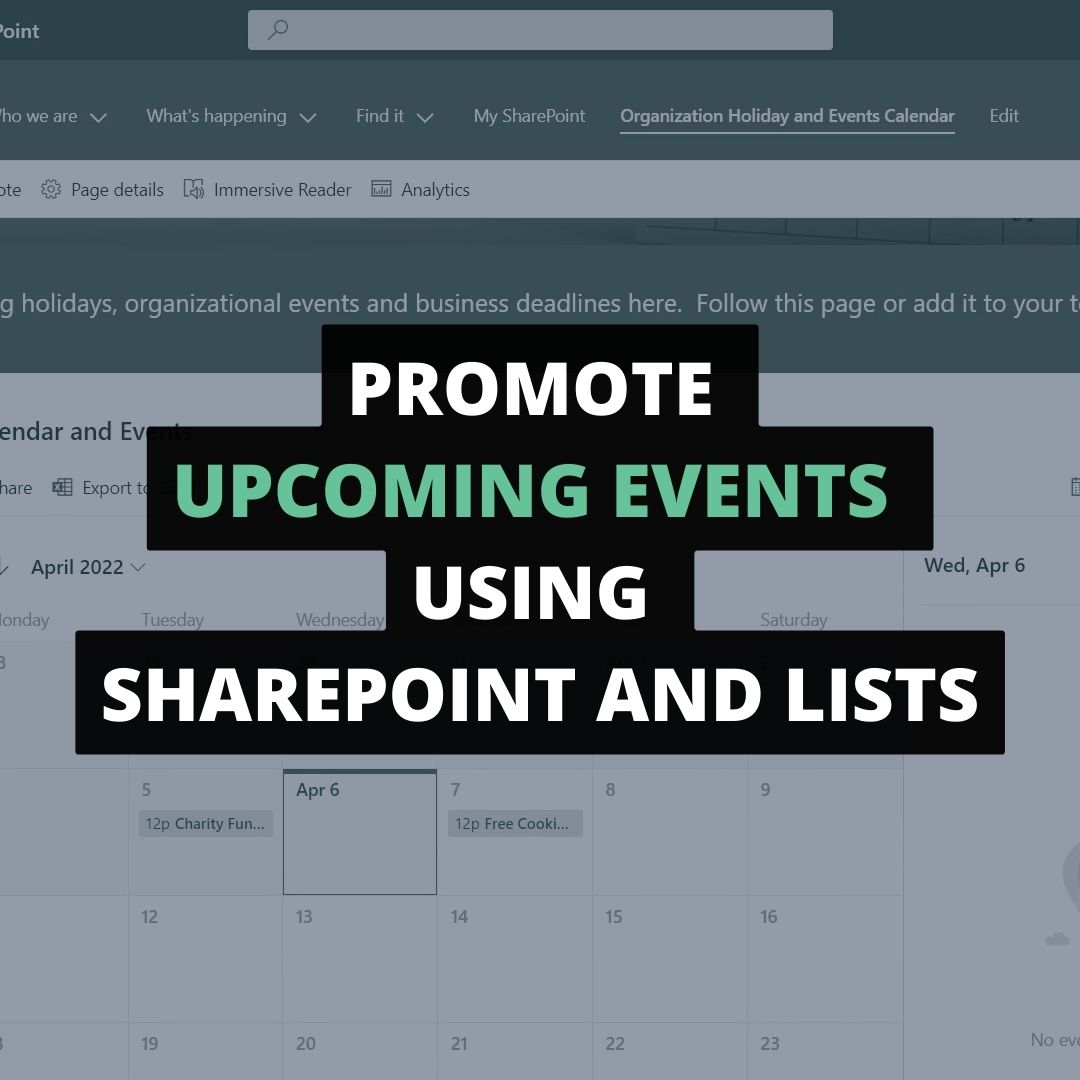
Learn how to use SharePoint and Lists to create a central source of information on upcoming holidays and other events. Full video, transcription, screenshots and links included.
0:00:01.433,0:00:03.699
What's good, modern workers?
In this video, I'm going to show you how to build a workspace that you can use to promote upcoming holidays and special events within your organization.
Everything I'll show you here can be done with out-of-the-box apps in Microsoft 365. No automation required.
While this won't be a step-by-step tutorial, I'll show you how I assembled this so you have enough information to try and build this yourself.
Make sure to check out the blog post for this video, which will include the full transcription screenshots and supporting materials to help you craft your own solution.
Let's get started.
0:00:36.933,0:00:38.966
First, let's take a look at the final product.
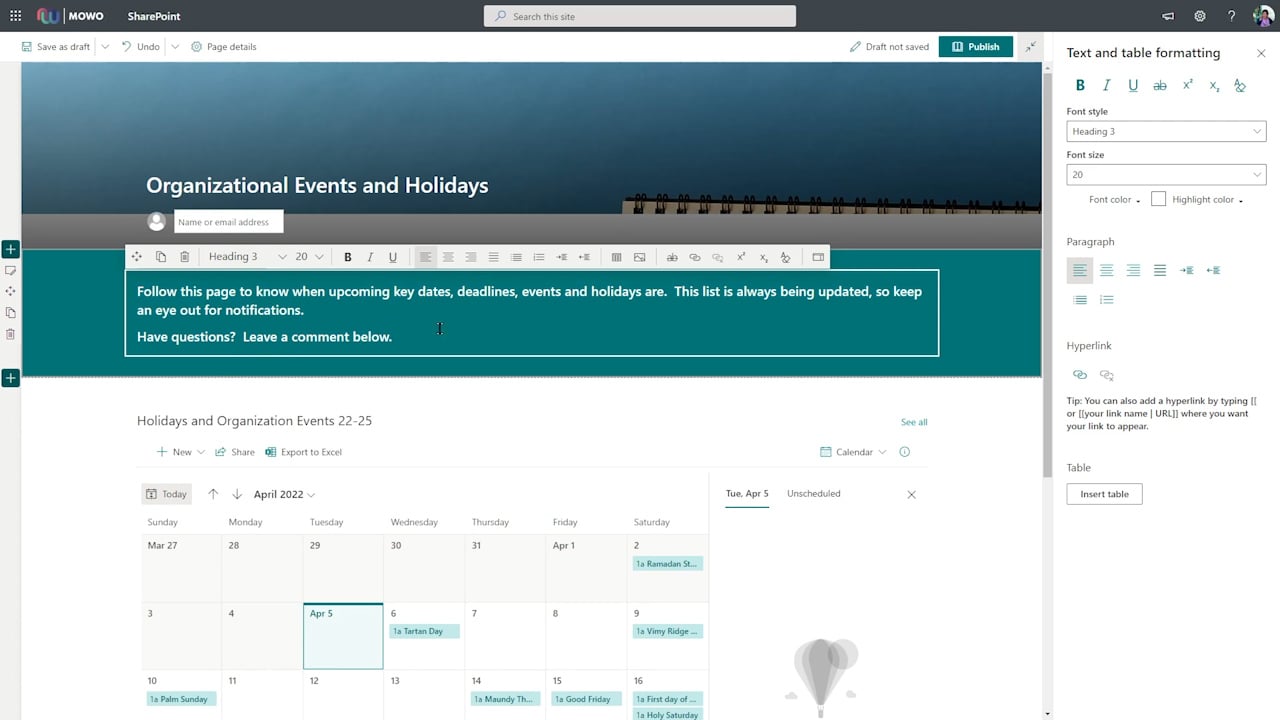
It's a simple SharePoint page inside of a communication site that everyone has read-only access to.
This page acts as the hub for staff to visit when they want to know when the next town hall is or when the next paid holiday is.
This page also allows us to promote upcoming events in a few different ways. We'll take a look at that in a moment.
0:01:02.233,0:01:06.533
Now let's breakdown this page.
It includes a text web part just to introduce staff to the materials and this page as a resource. And two, a "Lists" web part, which is the source of our information.
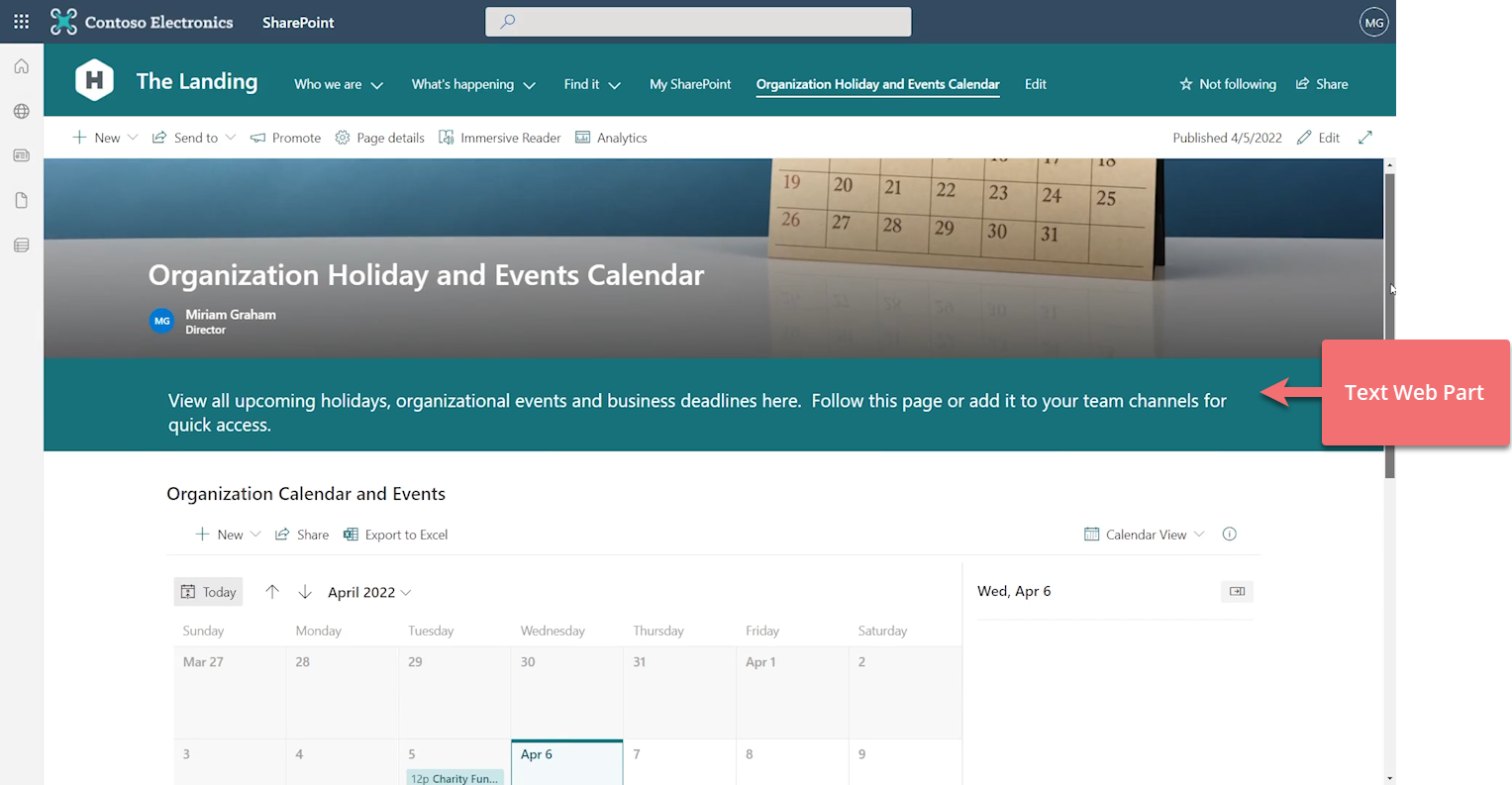
The last part of this is the comments at the bottom of the page.
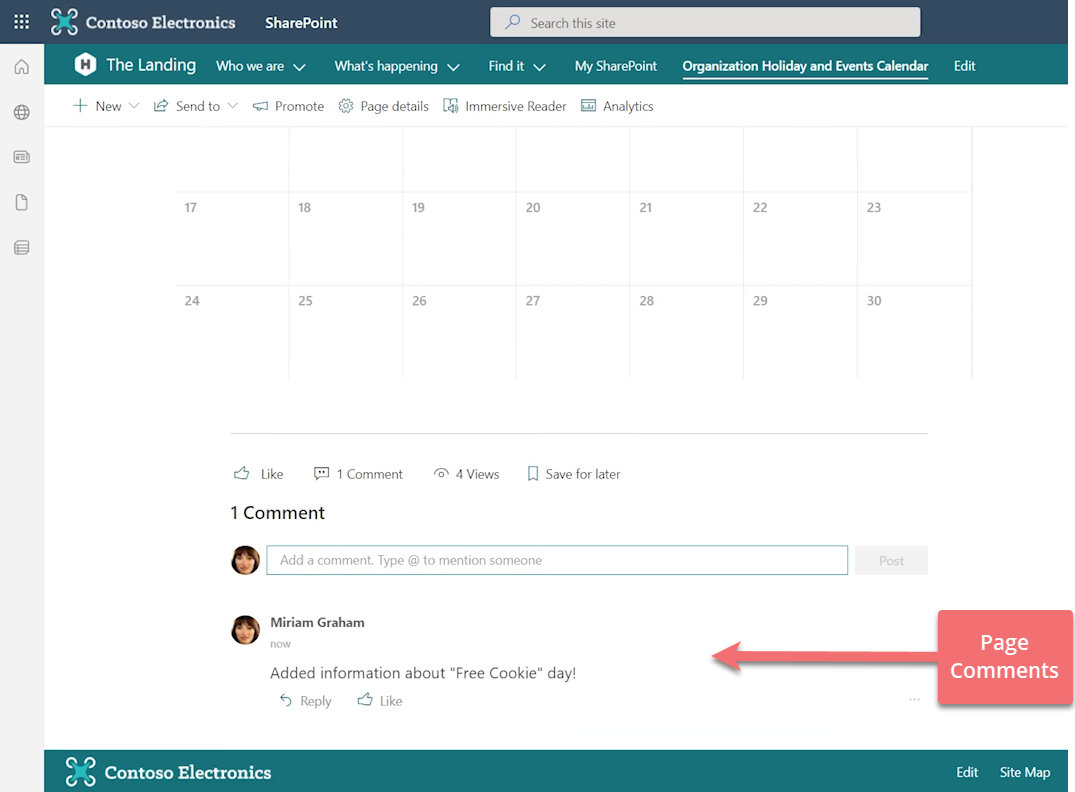
You can leverage page comments to let people know about recent updates made to the list or the page. Staff can also leave comments here to.
Of course, you can build upon this basic setup as needed, but I'm going to leave that to your imagination.
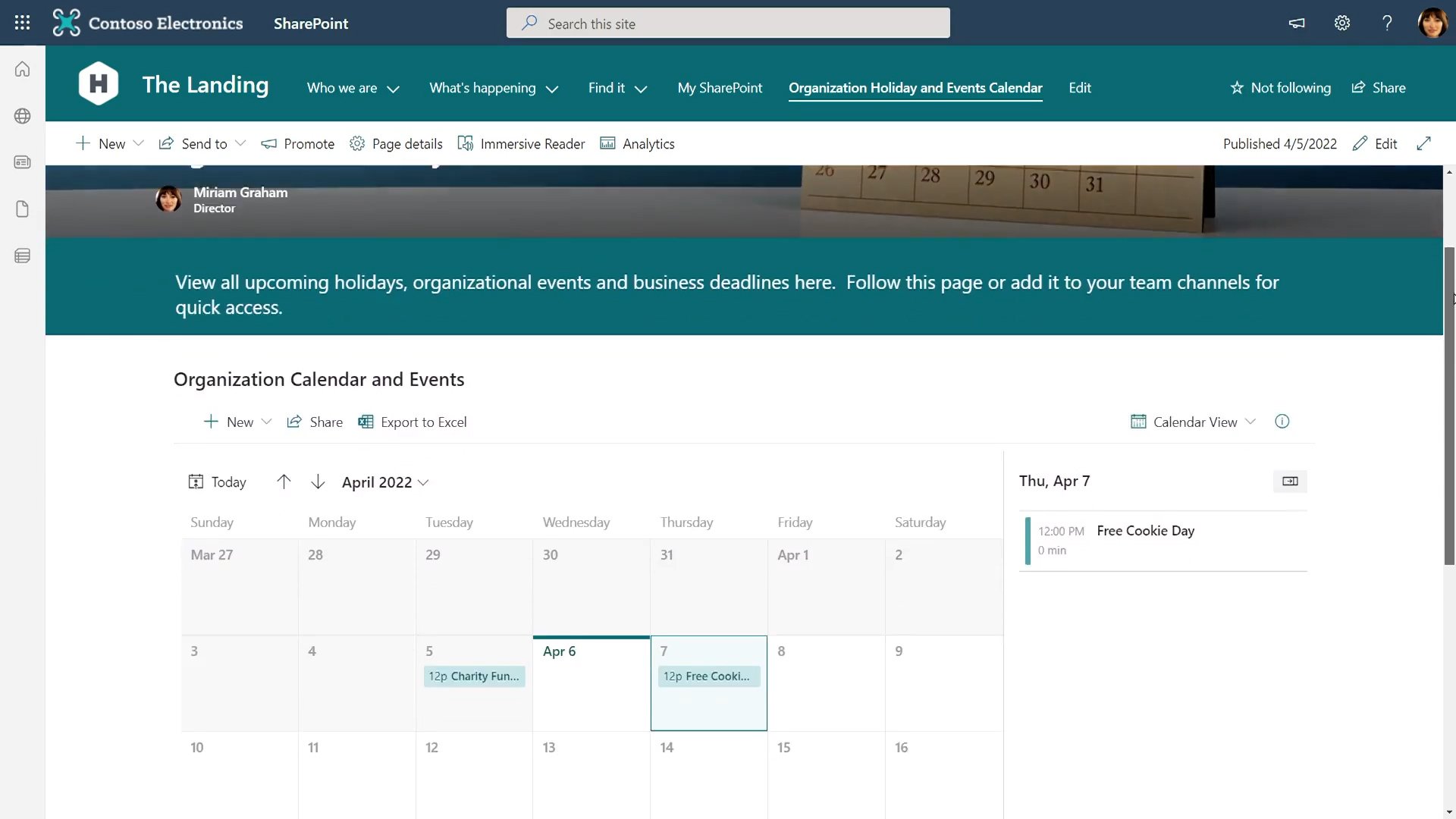
Okay next, let's talk about promoting upcoming events.
0:01:34.866,0:01:38.366
When I promote something new, my practice is to include a link to the source material. This way I can keep my message brief and to-the-point while allowing recipients to learn more by just following the link that I included.
Now let's take a look at a couple of methods for promoting upcoming events.
Method #1: Email from a site page.
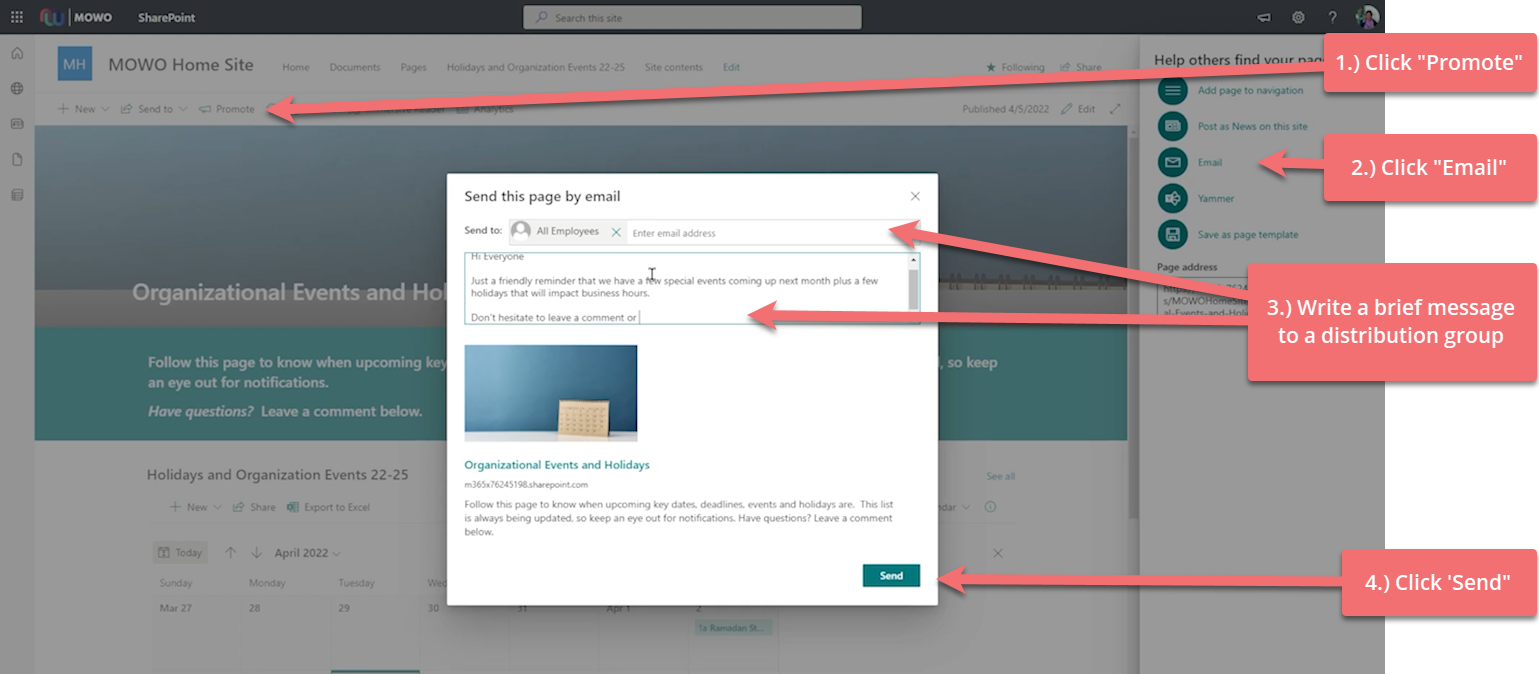
So existing staff will benefit from the reminder about this page as a resource and everyone will get the reminder that you include it in the body of your message.
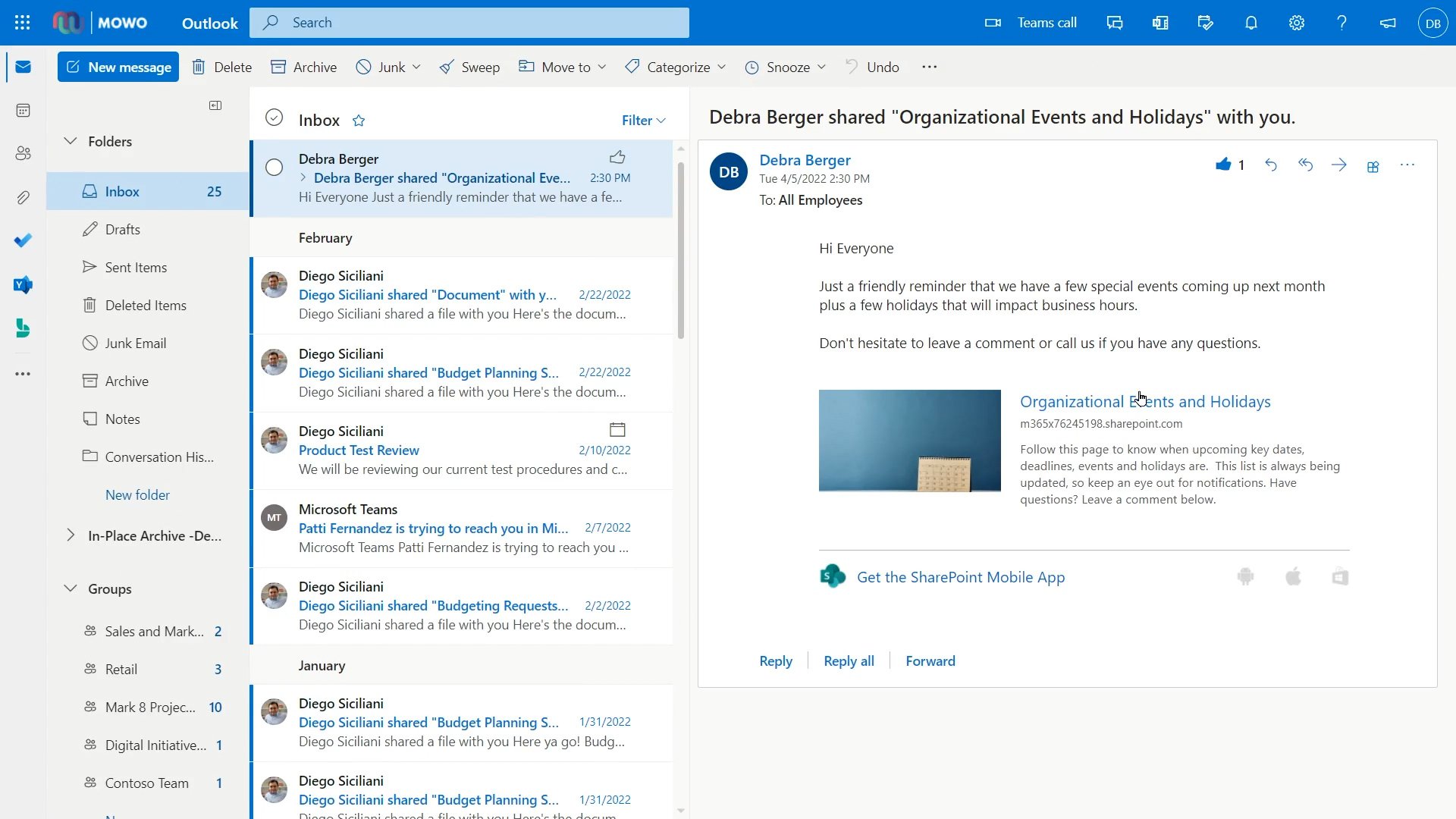
0:02:24.299,0:02:25.866
Method #2: Team Channel Notifications
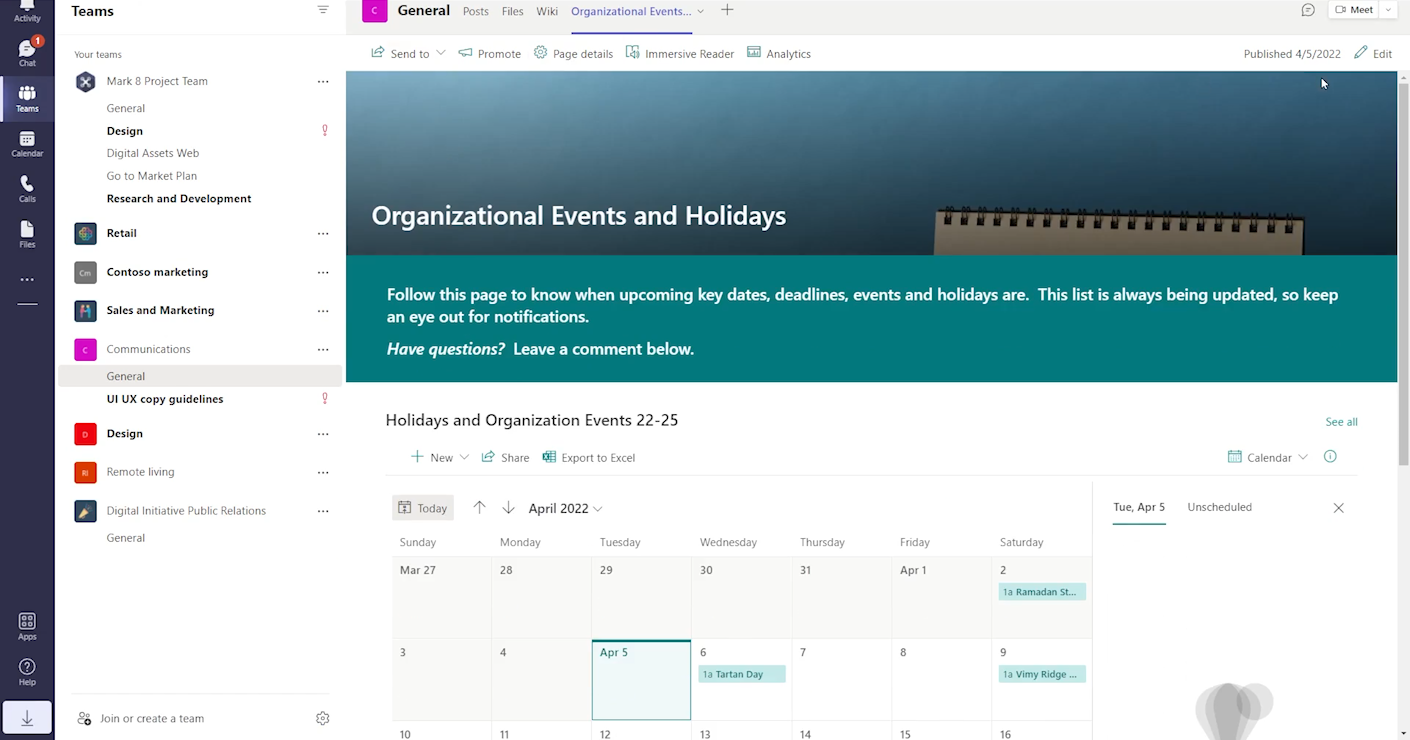
This method is useful if you have an org-wide team with all staff members and your organization are just active teams users.
Add this page as a team channel using the SharePoint app and then notify staff using the @Team mention.
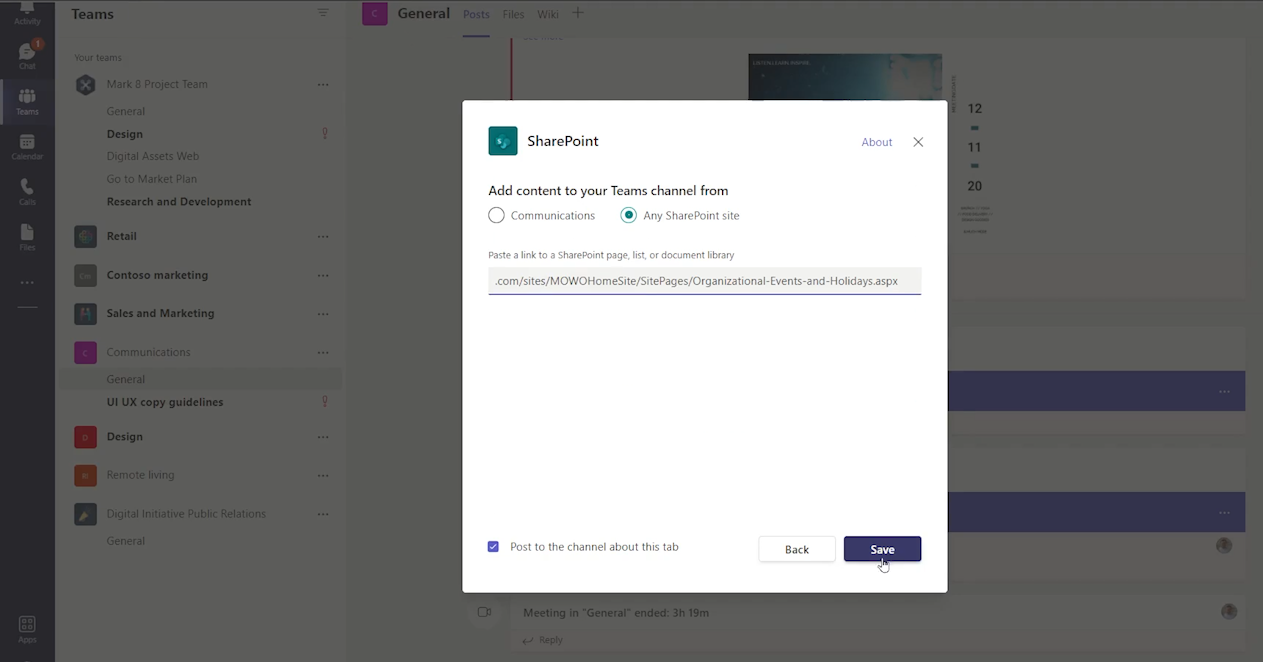
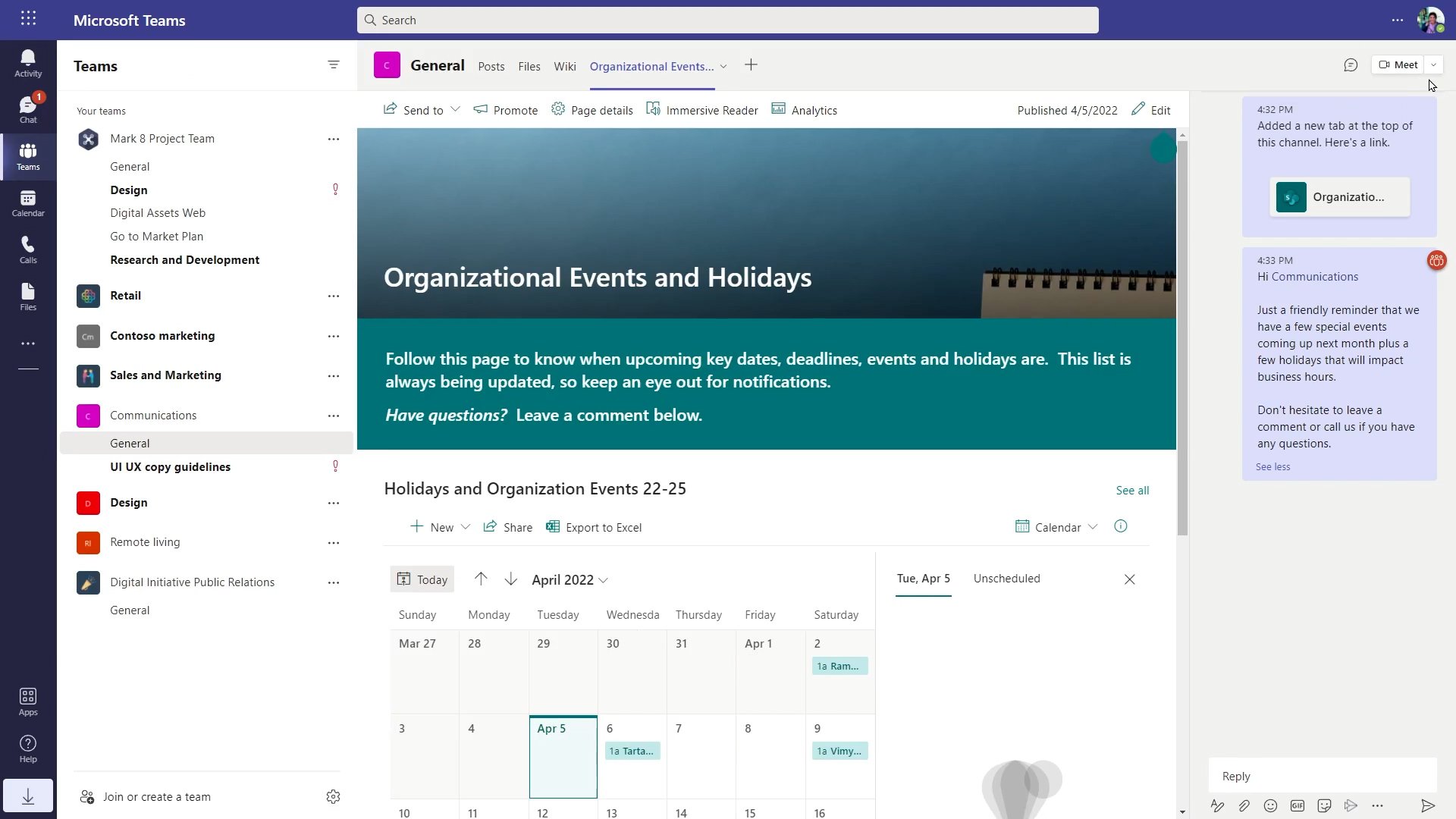
Not only will staff get notified, but they can reply to the message with any comments or questions.
Method three Yammer Posts.
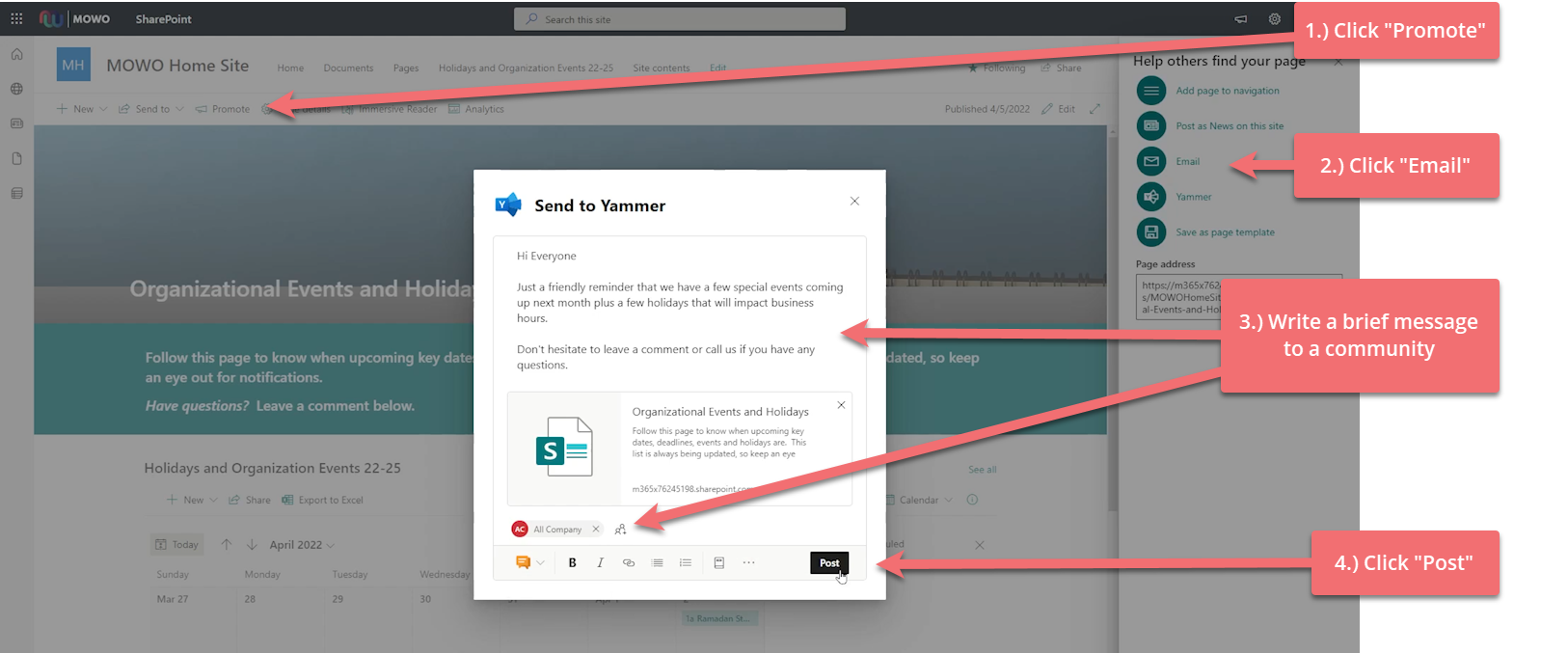
0:02:50.333,0:02:51.933
This method is for organizations that are already actively using Yammer communities. You can promote your page directly to any Yammer community you're a member of, such as "All Company" [community].
Active Yammer users will get notified within the app or within Teams if they use the "Communities" app.
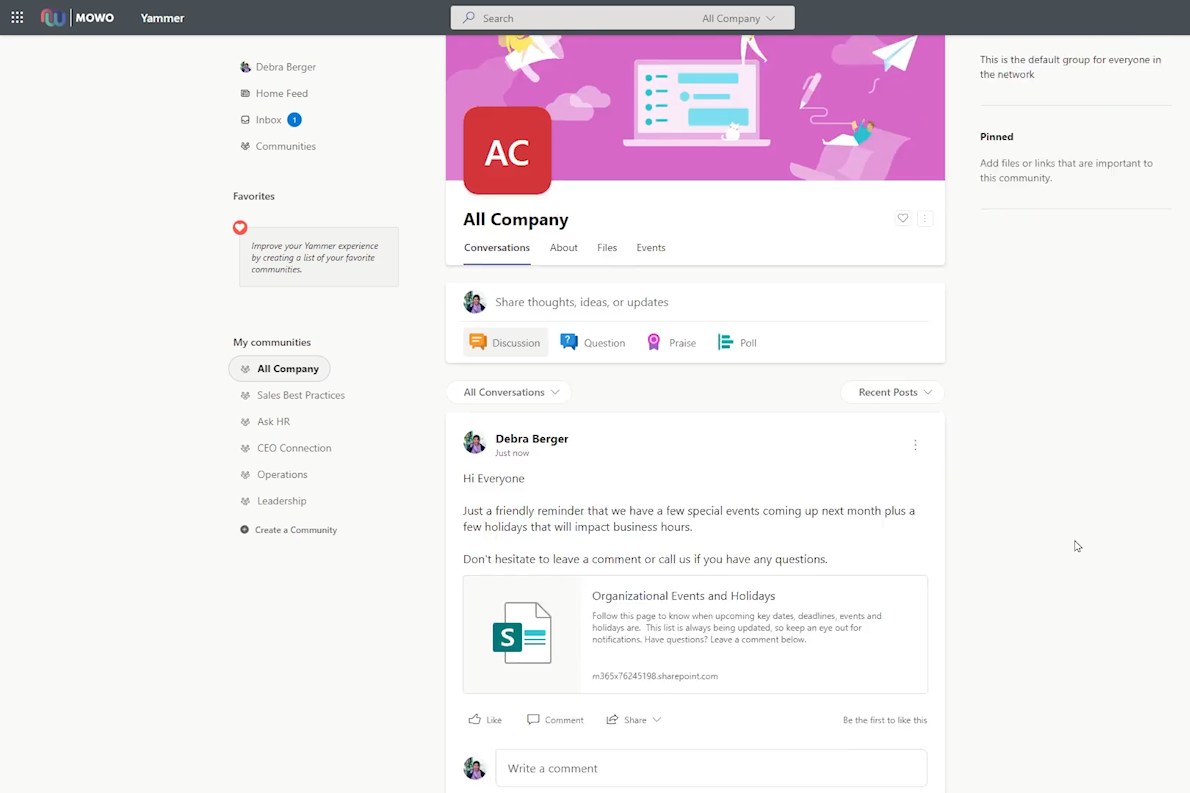
At the end of the day, choose the method that works best for your organization and stick with it. Consistency is king.
0:03:16.199,0:03:19.233
Finally, I'm going to quickly walk through how I created the solution
1. Creating an Events List in Microsoft/SharePoint Lists
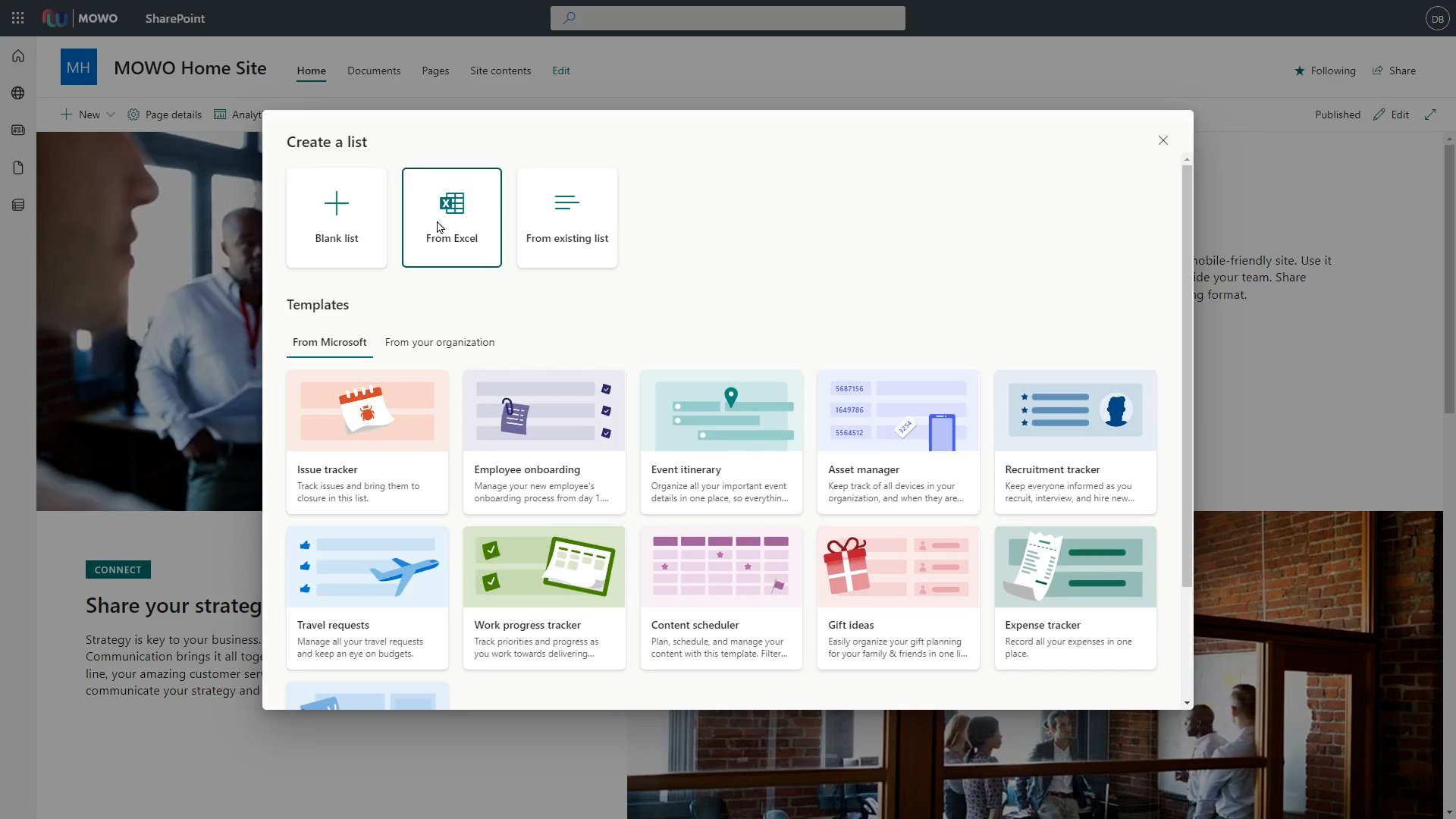
0:03:23.033,0:03:26.299
The source of your events might exist in a calendar an Office documents, or another type of file, some of which can be directly embedded into SharePoint.
For maximum flexibility, I decided to use Microsoft/SharePoint Lists as the source of my event information.
Staff can view this list as a calendar in SharePoint and in other places. List owners can manage and update this list from Teams or from the Microsoft Lists Web app.
After the list is created and populated with some upcoming dates, create a new calendar view. You'll need this in the next step.
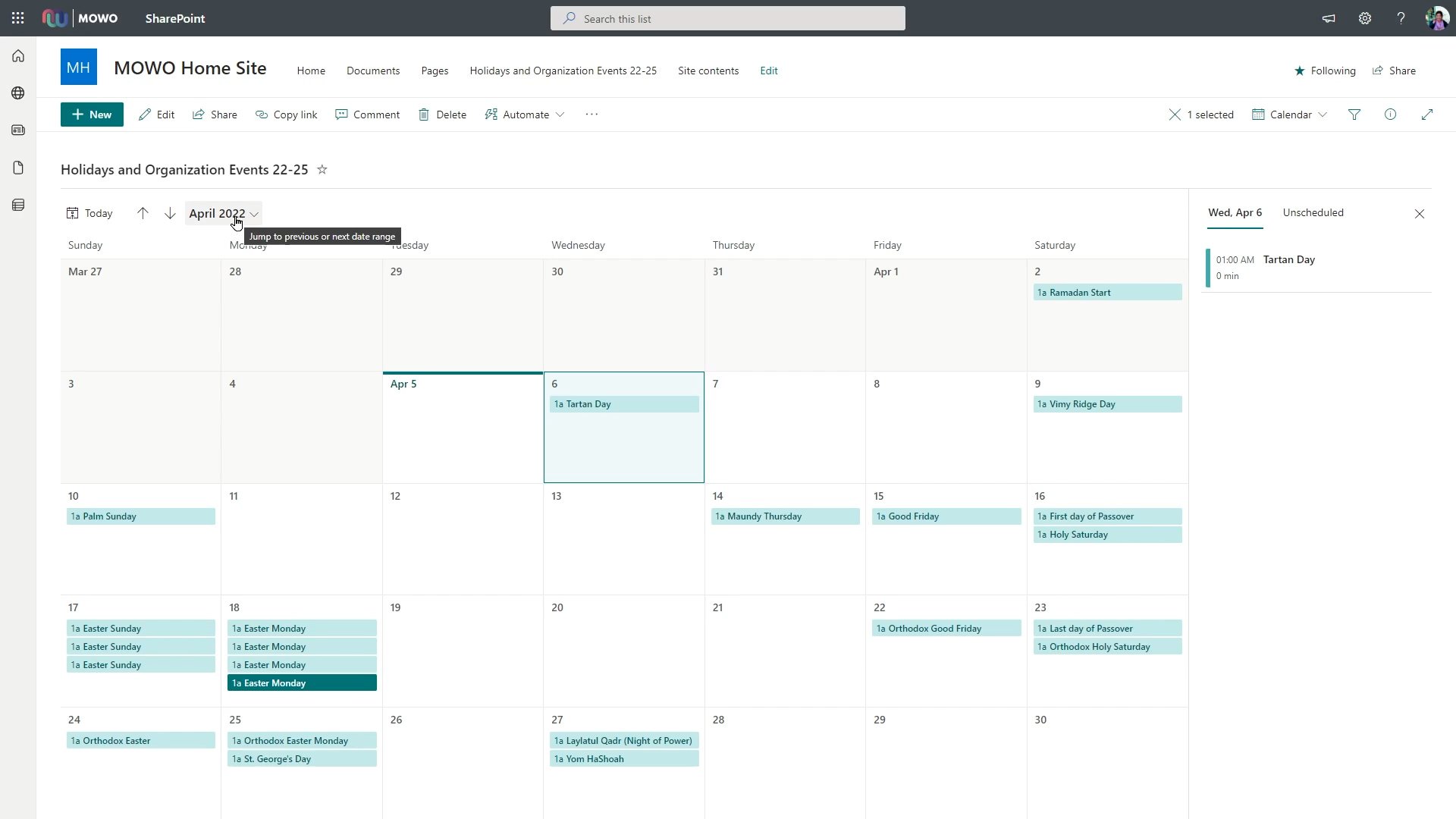
When you're ready, we can start making the event page in SharePoint.
2. Creating the events page in SharePoint.
0:04:00.333,0:04:03.000
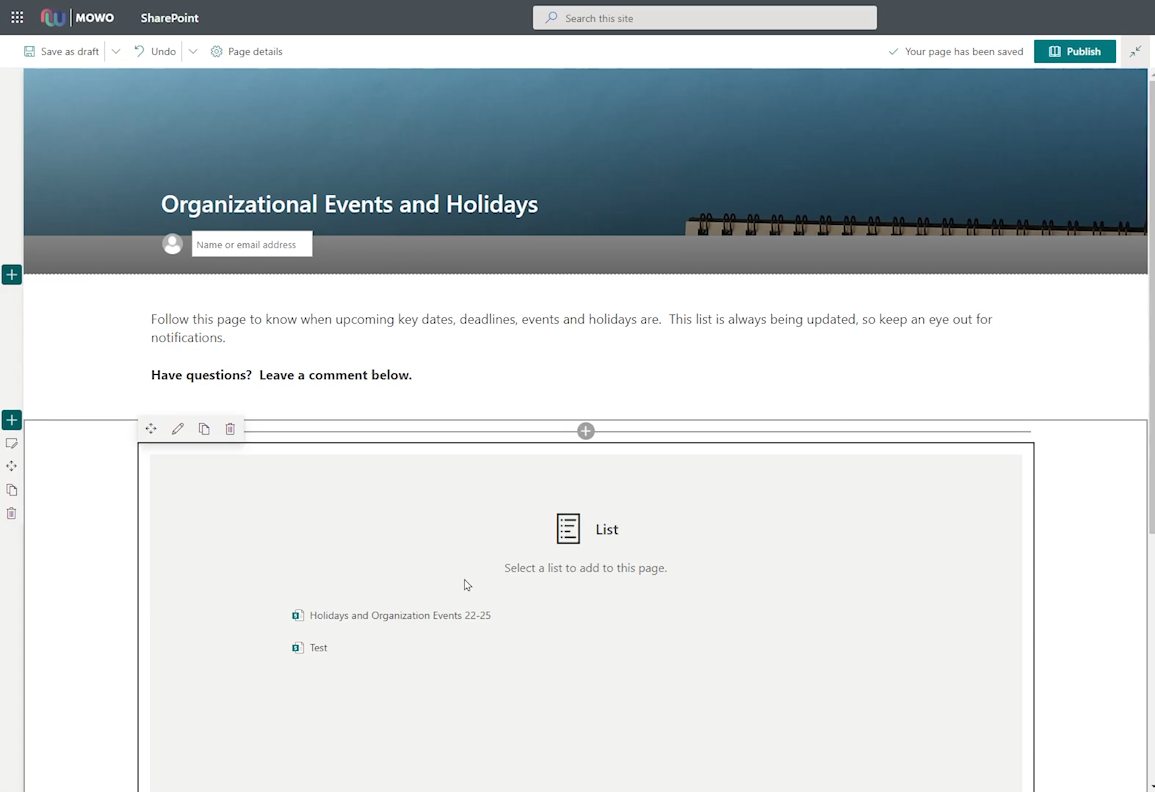
I created this page from scratch, just to keep it simple.
The opening paragraph uses a simple "Text" web part, just to introduce staff to what this page is.
Next, staff can view and navigate the entire calendar from here. I'm using the "List" web part to display this list. It's configured using the calendar view that I created earlier.
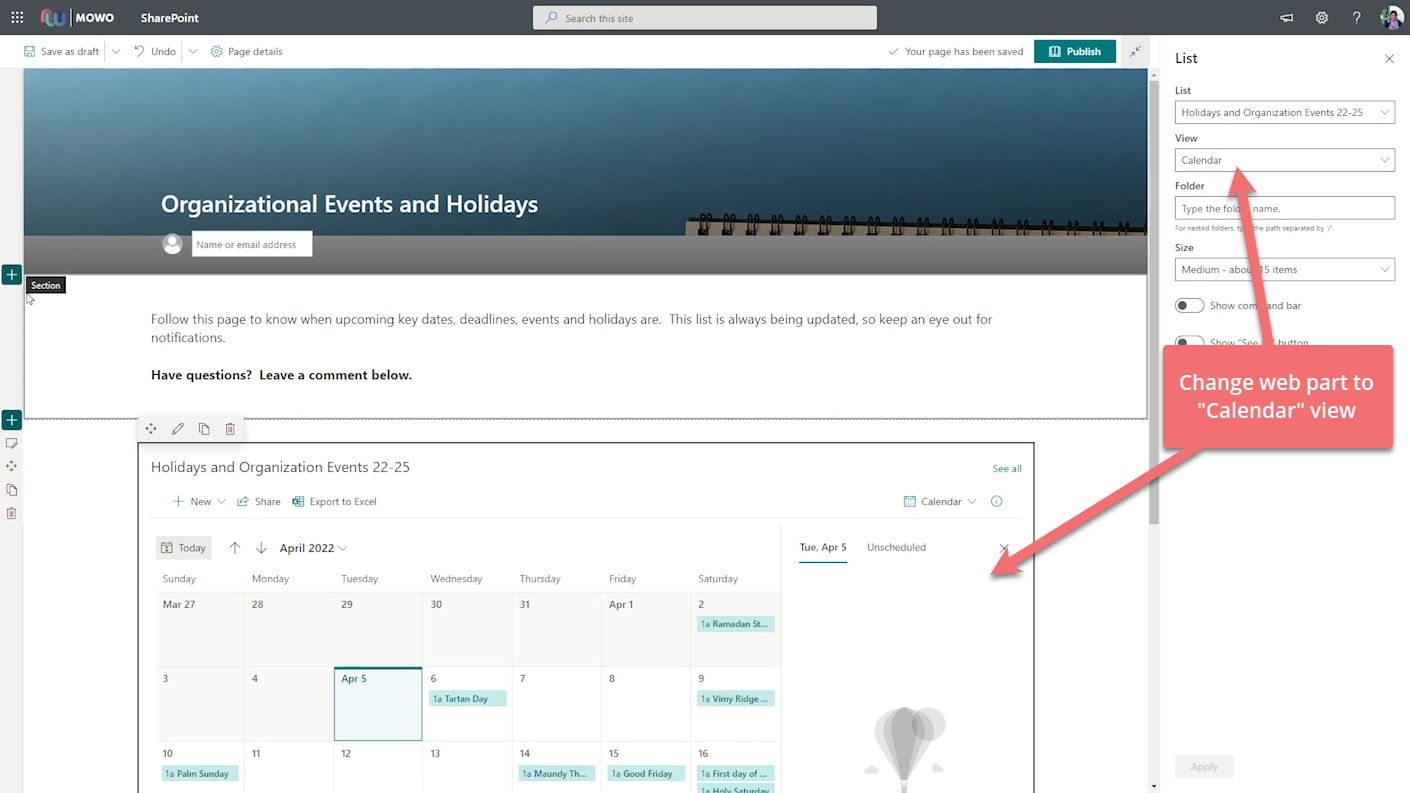
As a side note, a limitation of the calendar view I came across is that I'm unable to apply a filter using the choice field from my list. As a workaround, if you want to filter for different types of events, create additional list of views using any filter you want.
I'll have some resources on list views [below].
After your page is ready, publish it. You can start promoting it as discussed earlier, either through email, through Teams, through Yammer, and by adding it to your site navigation.
0:04:55.733,0:04:57.366
Okay, that's it for this video. Thank you for watching. Don't forget to check out the blog post
for this video that will have the full transcription, screenshots, and links to supporting resources. I'll have a link to the blog post in the video description.
Take care.
Additional Resources: