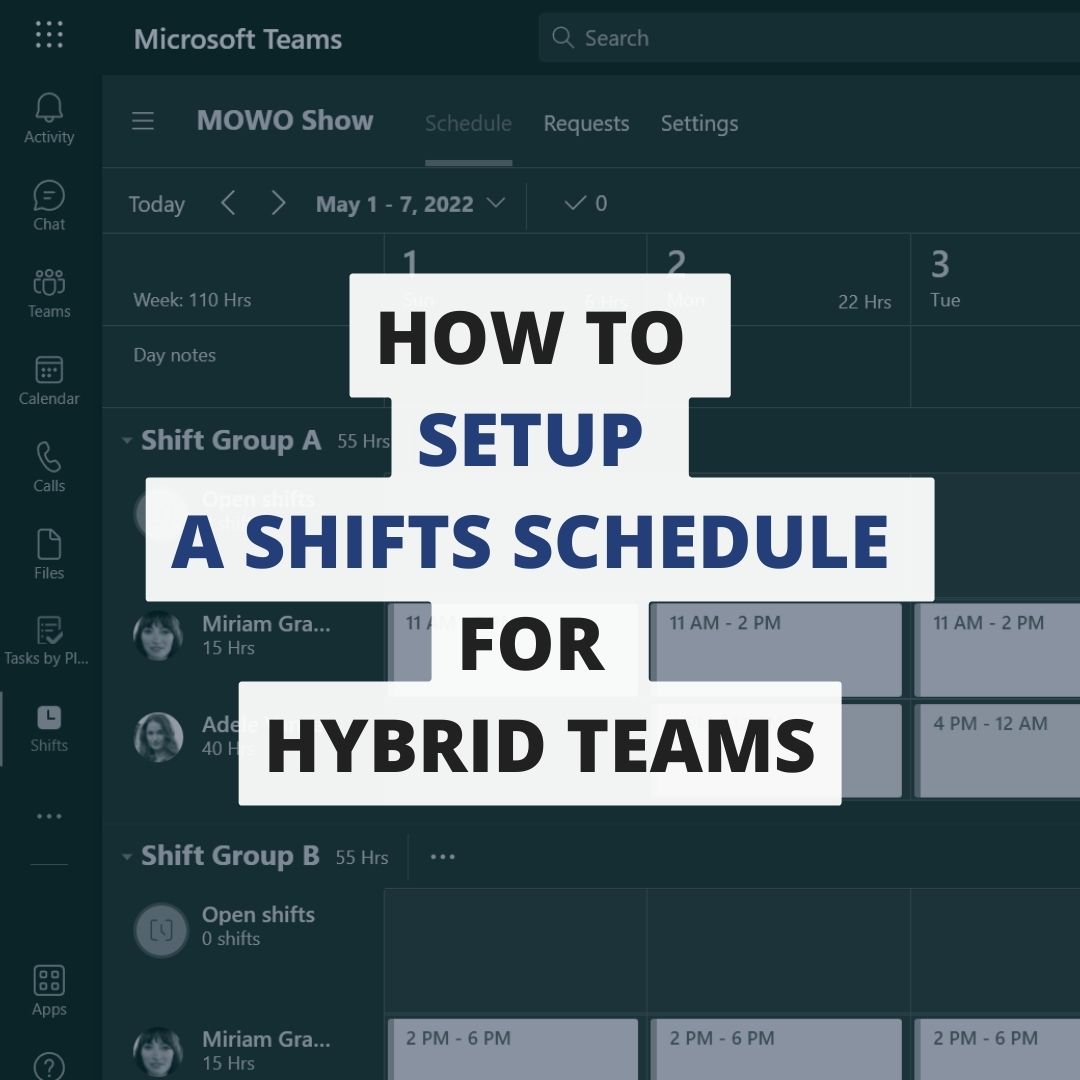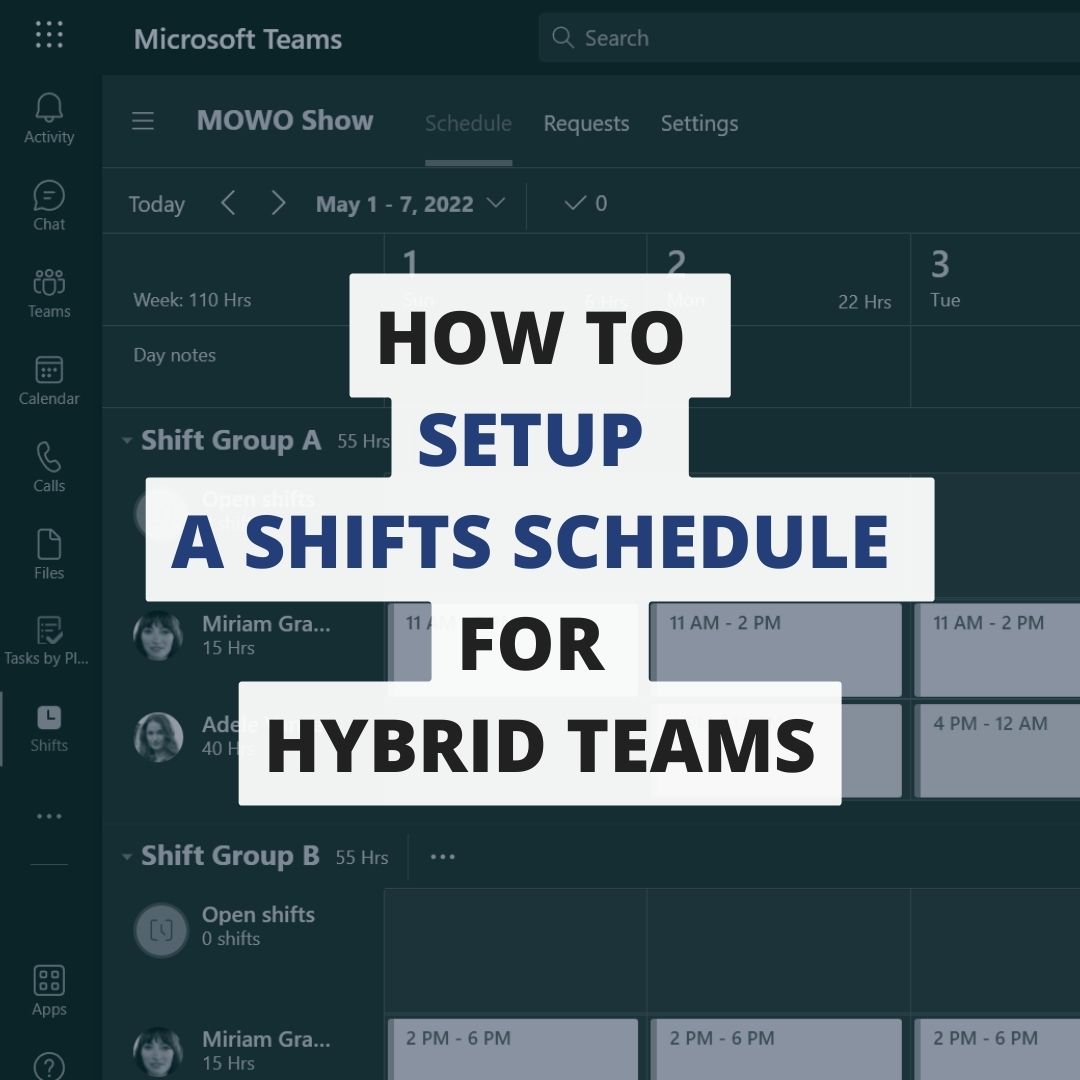Learn how to use the "Shifts" app in Microsoft Teams to plan and coordinate staff schedules in a hybrid environment. Find the full video and transcription here.
Video Transcription:
00:00:02:02 - 00:00:19:29
Speaker
What's good, modern workers? In this video, I'll show you how to set up a digital schedule for hybrid teams. This will help you keep track of who's working at the office and who's working remotely. To do this, we'll be using the Shift's app that comes free with Microsoft Teams.
00:00:20:15 - 00:00:35:17
Speaker
Before we get started, couple important notes. 1st, you must have an existing team in Microsoft Teams. #2, you must be an owner of that team to perform this setup. (#3) Make sure you have your initial staff schedule ready before you get started.
00:00:37:12 - 00:00:57:10
Speaker
Step #1: Create a new schedule for your team. First, open the Shift's app. Click on the new schedule button found on the bottom left hand corner of the screen in the "Create a Team Schedule" window. Find your team and click the "Create button".
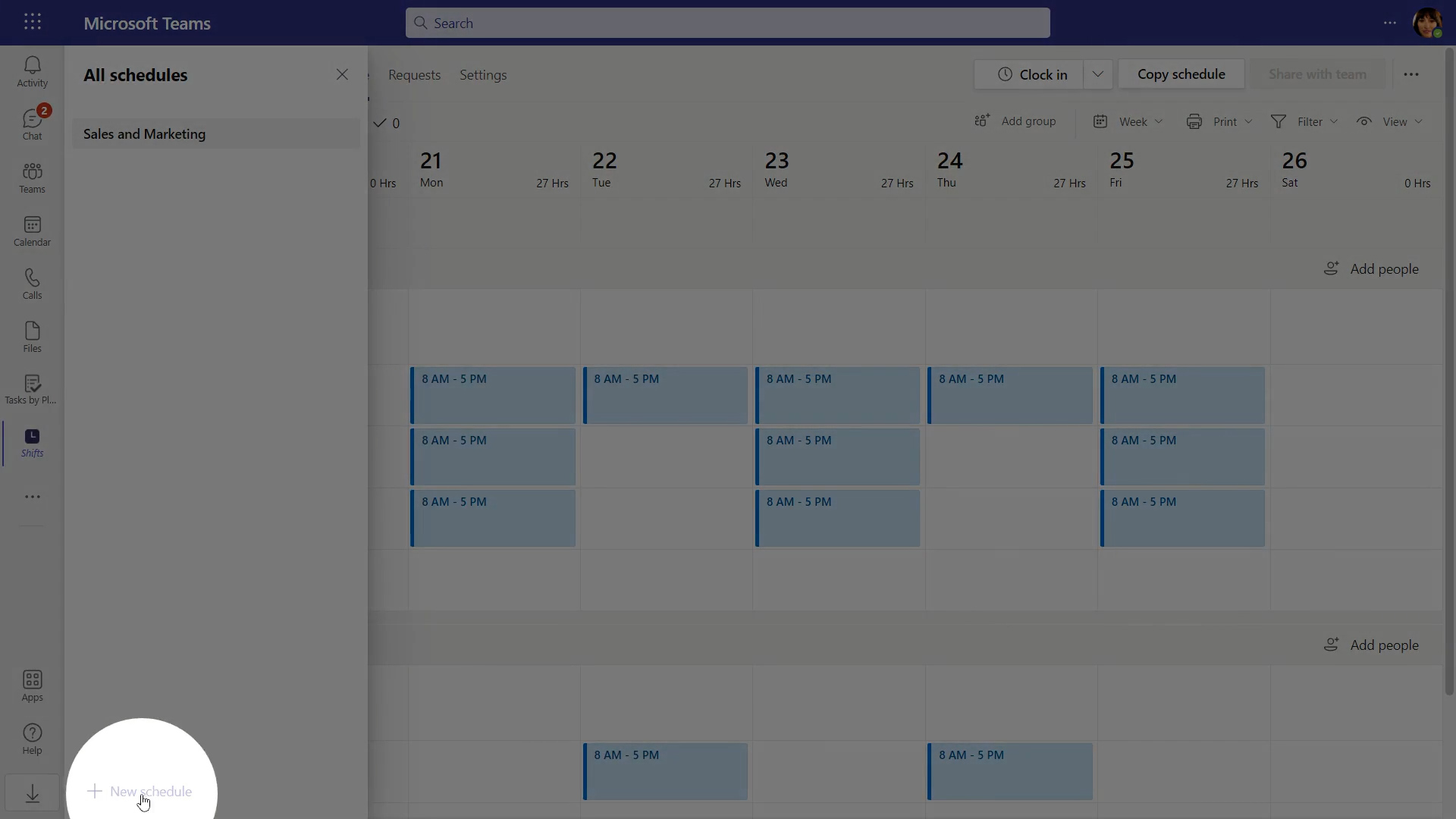
00:00:57:20 - 00:01:17:22
Speaker
Last, verify your time zone settings and then click "Confirm". You'll now have a blank schedule ready to prepare. Step #2: Create Shift Groups for Remote and Facility Workers. We'll use the "shift groups" to separate "remote work" shifts from the "office" shifts.
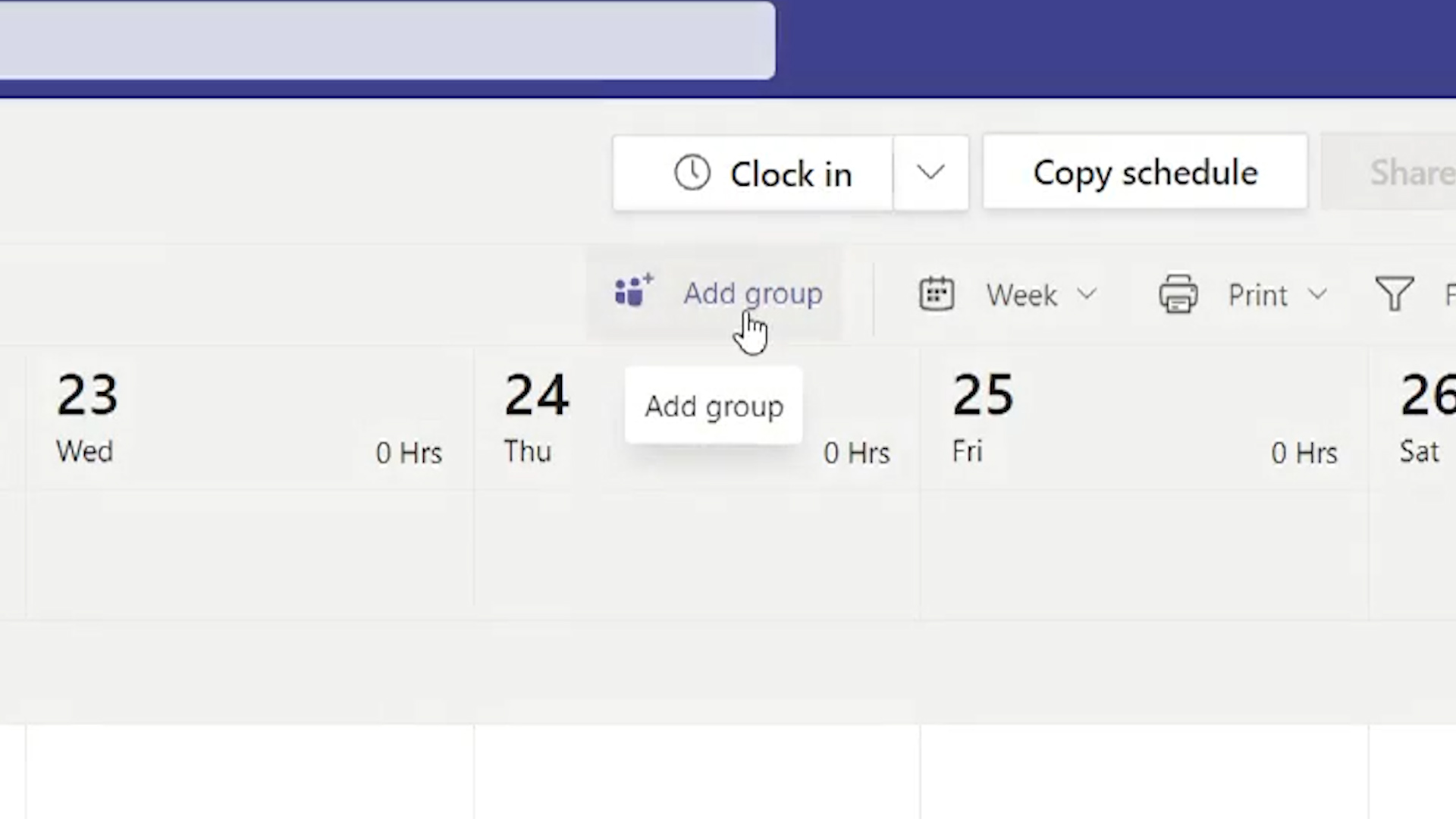
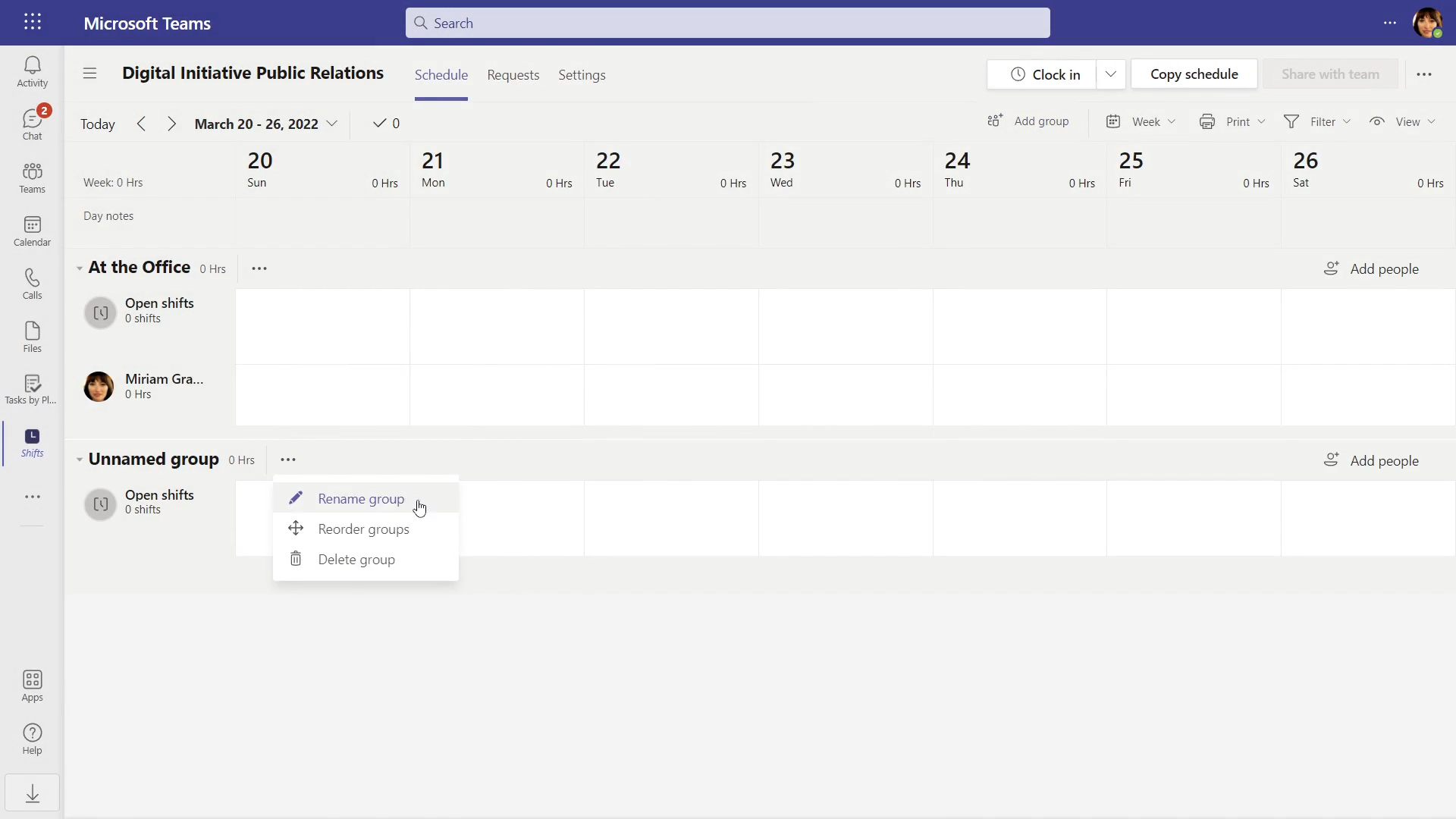
00:01:19:11 - 00:01:53:08
Speaker
Rename the first shift group, and then create the second shift group. After your shift groups are created, add your staff members to both groups. If certain members of your team only work at the office or only work remotely...
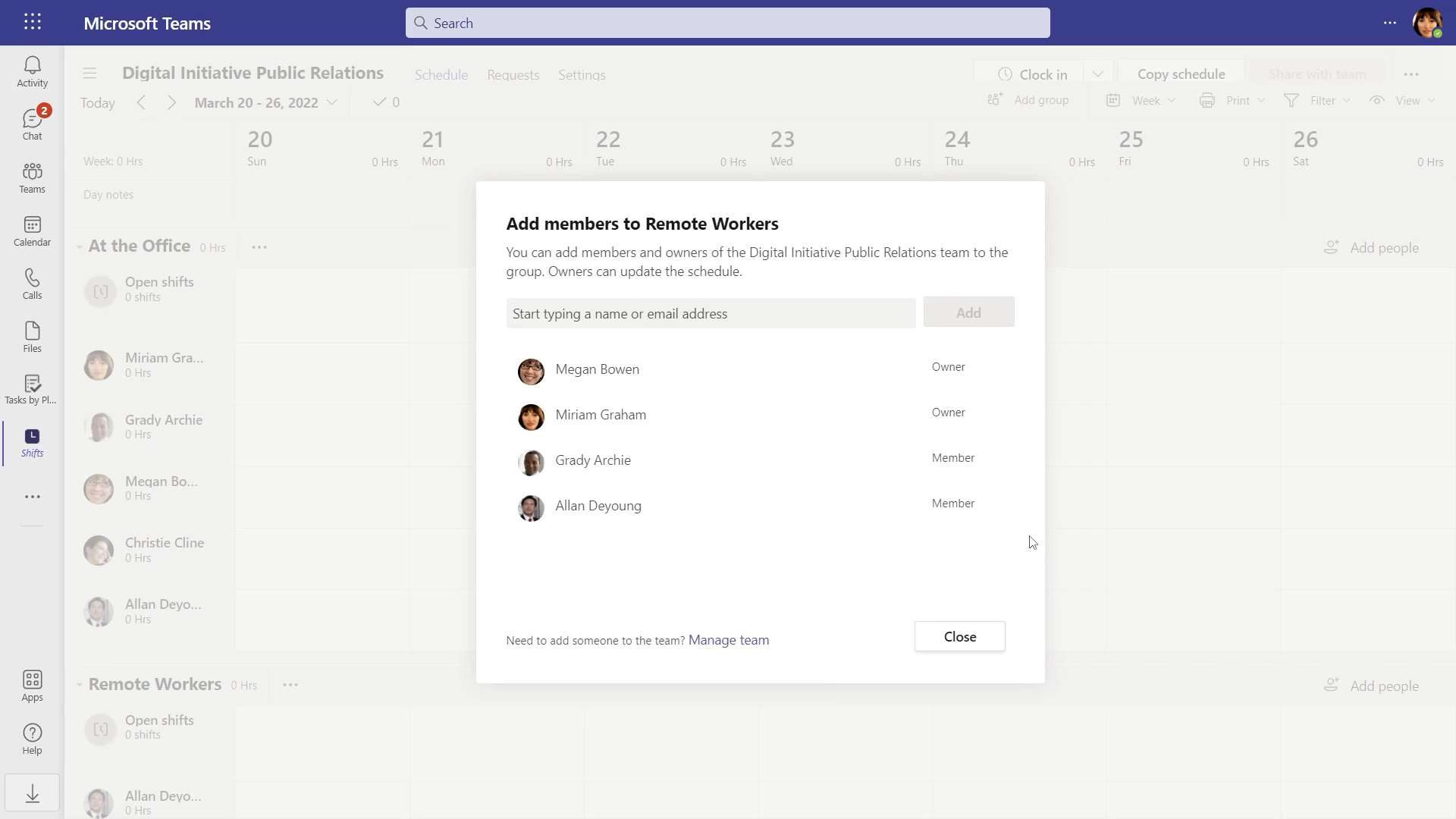
00:01:53:17 - 00:02:26:16
Speaker
...it's okay to only add them to one group. You can always change this later. Step #3: Create staff shifts to create a new shift. Click on any blank cell in the table. Review and modify shift details as necessary and click "Save".
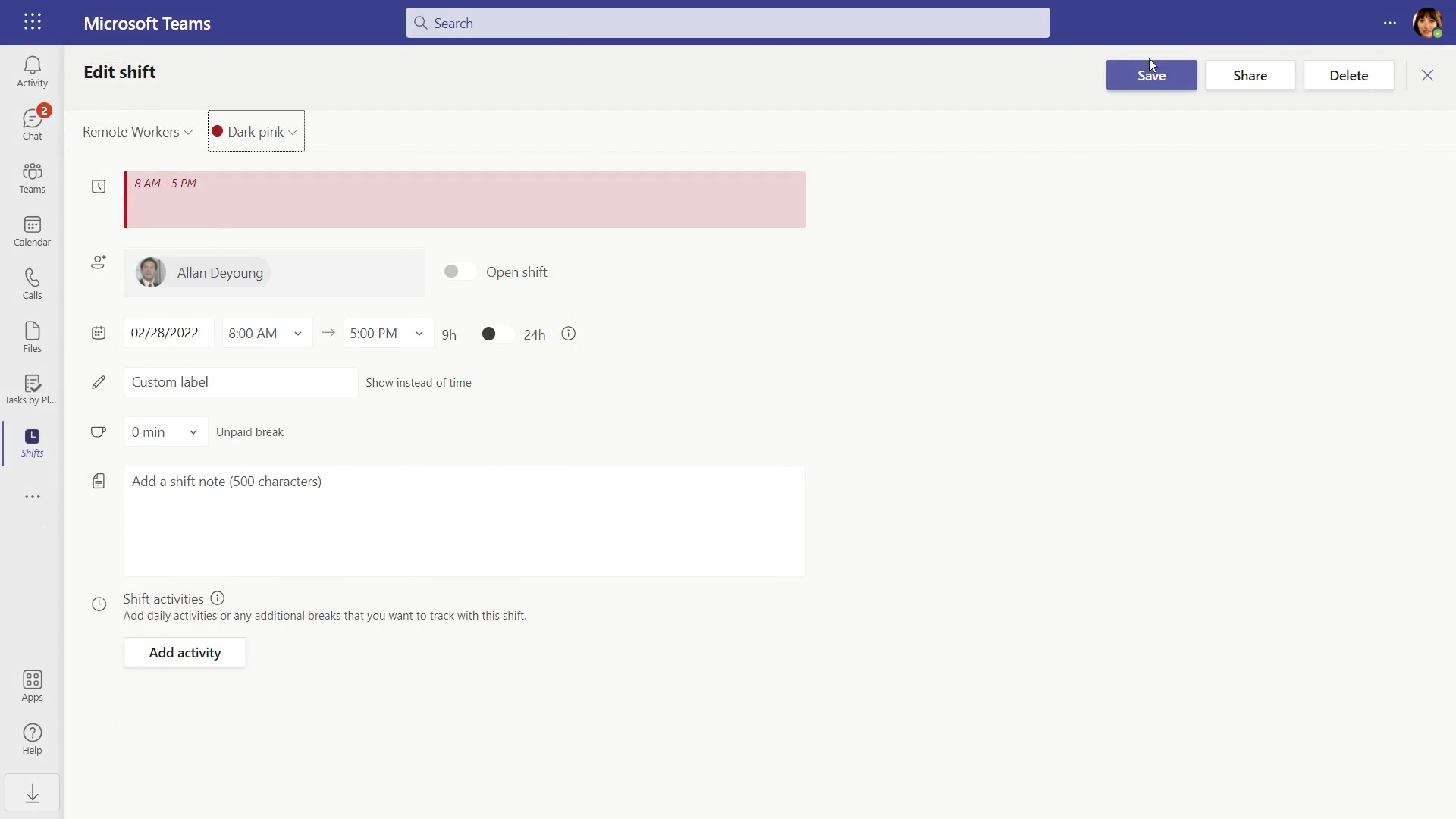
00:02:28:11 - 00:02:42:19
Speaker
Next, copy the shift to your clipboard and then paste it to any applicable dates and staff members within the same week. Note these shifts have not been published to staff yet, so you can make edits to them after you finished pasting them in.
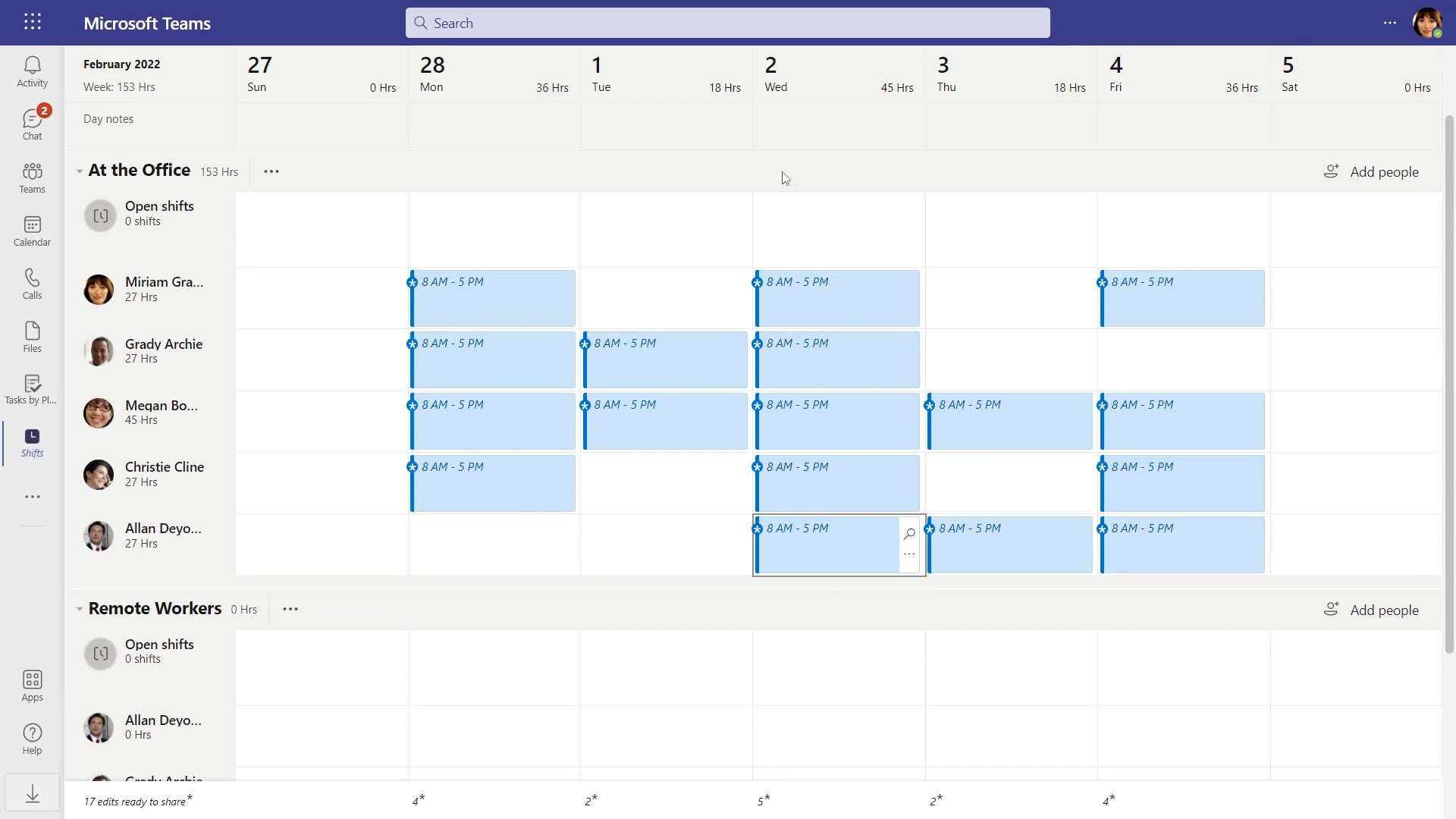
00:02:57:18 - 00:03:20:08
Speaker
After you've added all staff shifts for the week, you can copy this schedule up to three weeks forward. Again, you can edit individual shifts as required. After all of your shifts are created, publish the schedule by clicking share with team in the top-right corner.
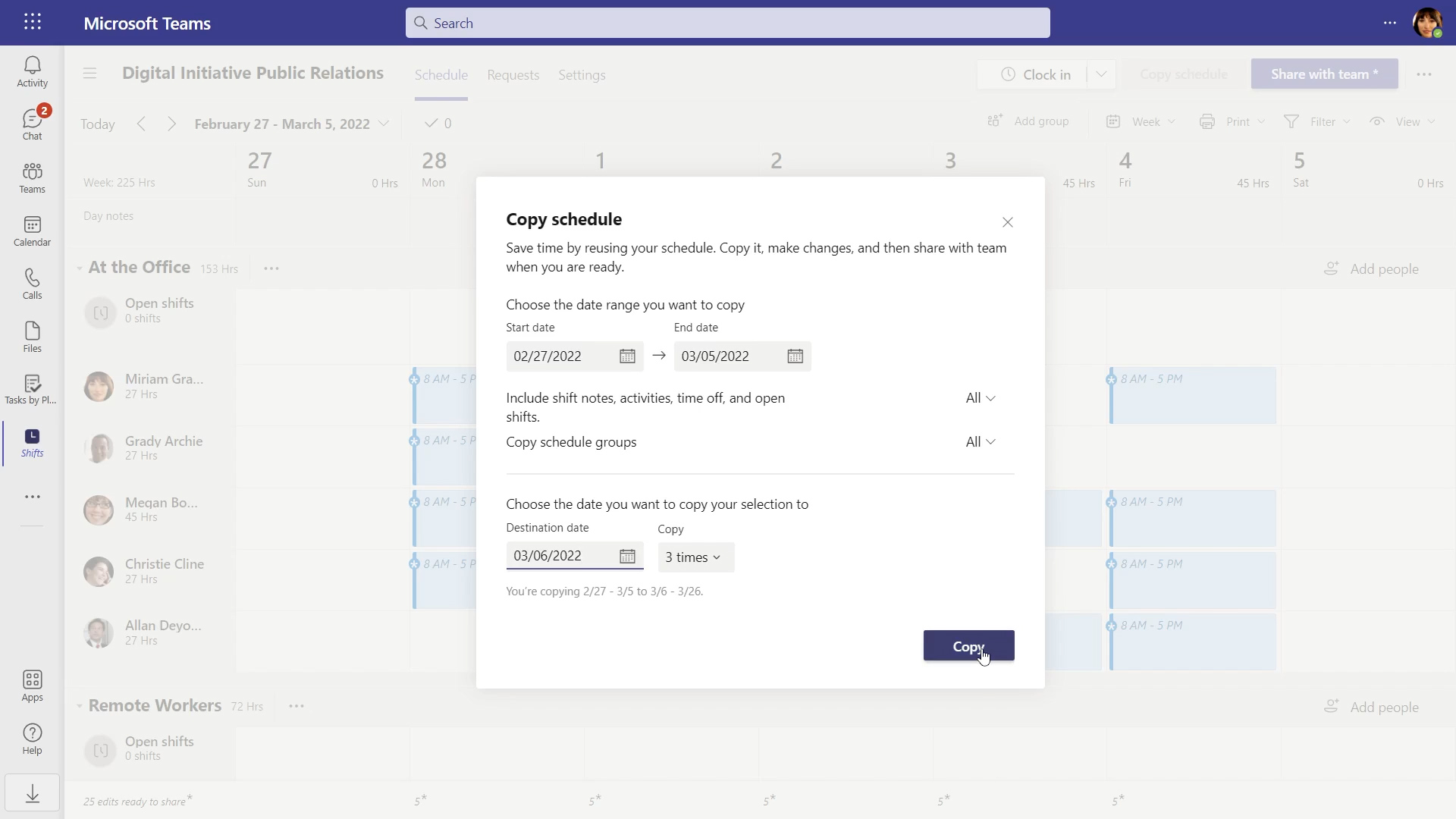
00:03:20:19 - 00:03:39:20
Speaker
Now everyone will have access to their shifts from the Team's Shifts app. LAST STEP: Notify Your Team. As of making this video, notifications from Shifts is only supported in the Team's mobile app. You'll need to notify your team manually if you do not use the mobile app.
00:03:40:04 - 00:03:49:07
Speaker
That's it for this video. Check out the links for additional learning material on Shifts for Teams, as well as information for the end user. Thanks for watching!